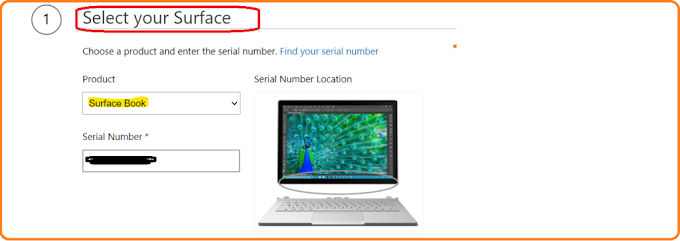Microsoft Surface Pro es una computadora portátil basada en Windows 8 de primera generación (actualizable). Es un dispositivo popular entre los entusiastas de Microsoft.

Sin embargo, los dispositivos Surface tienen algunos inconvenientes y los usuarios a menudo se quejan de los problemas de conexión wifi de Surface Pro. En la mayoría de las situaciones, los usuarios no tienen idea de cómo solucionar el problema en el que no pueden conectarse a Internet.
Bueno, no debe preocuparse si enfrenta lo mismo con su dispositivo Surface Pro o Surface Go y no puede conectarse a wifi. Hay una solución simple para el problema, que aprenderá en este artículo a medida que avanza.
¿Cuáles son los signos de que Surface Pro tiene problemas con la red Wi-Fi?
Detectar las señales de que su computadora portátil Surface Pro ha comenzado a mostrar problemas de conectividad inalámbrica es una tarea simple. Los signos más comunes que puede considerar pueden ser la desaparición de la barra de tareas de Windows o una señal WiFi deficiente.
Aquí hay una lista de problemas comúnmente planteados que enfrentan los usuarios de Surface:
- Mal funcionamiento del enrutador WiFi
- Intensidad de señal deficiente
- Conexión a la red incorrecta
- VPN no funciona correctamente
- Error del controlador del adaptador WiFi
Puede haber más problemas potenciales además de esta lista que puede experimentar en la computadora portátil.
¿Cómo arreglar Surface Pro que no se conecta a WiFi?
Aunque los problemas parezcan interminables y te cansen, debes recordar que cada situación tiene su solución única. En este caso, hay una lista de soluciones convenientes y sencillas para el problema.
Antes de saltar a la lista de soluciones, es esencial recordar que debe ser muy preciso y estar seguro de los problemas que enfrenta con las redes inalámbricas, y luego intente los pasos que se mencionan a continuación.
- Actualizar los controladores.
- Restablecer la pila TCP/IP.
- Reconfiguración del Adaptador WiFi.
- Ejecute el solucionador de problemas de conexiones a Internet.
- Desactive el filtrado MAC en su enrutador.
- Apague su firewall o VPN.
Ahora, obtendrá una nota detallada sobre cada solución para resolver el problema de manera rápida y eficiente.
#Solución 1. Actualice el controlador de su adaptador inalámbrico
La mayoría de los problemas de conexión inalámbrica están relacionados con el controlador del adaptador obsoleto en su dispositivo Surface Pro. Puede sonar demasiado simple, pero la mayoría de los usuarios casi se lo pierden.
Las herramientas integradas de Windows 10 pueden ayudarlo a actualizar el controlador del adaptador inalámbrico. Sin embargo, es preferible elegir herramientas de terceros para actualizaciones más rápidas y sencillas.
Hay muchas herramientas de actualización de controladores de terceros en Internet. Todo lo que necesita hacer es hacer la elección correcta. Por ejemplo, DriverFix es una herramienta no voluminosa, rápida y eficiente para actualizar sus controladores en Surface Pro. Además, hay otro software como DriverPack, DriversCloud, etc.
#Solución 2. Restablecer la pila TCP/IP en la superficie
Puede realizar un restablecimiento de la pila TCP/IP en su dispositivo Surface Pro para resolver problemas de Wi-Fi. No es ciencia espacial y se puede hacer rápido y sin esfuerzo.
Siga estos sencillos pasos para completar el restablecimiento.
- Haga clic en el menú Inicio y busque Símbolo del sistema .
- Una vez que se muestra el símbolo del sistema, haga clic en la opción Ejecutar como administrador .
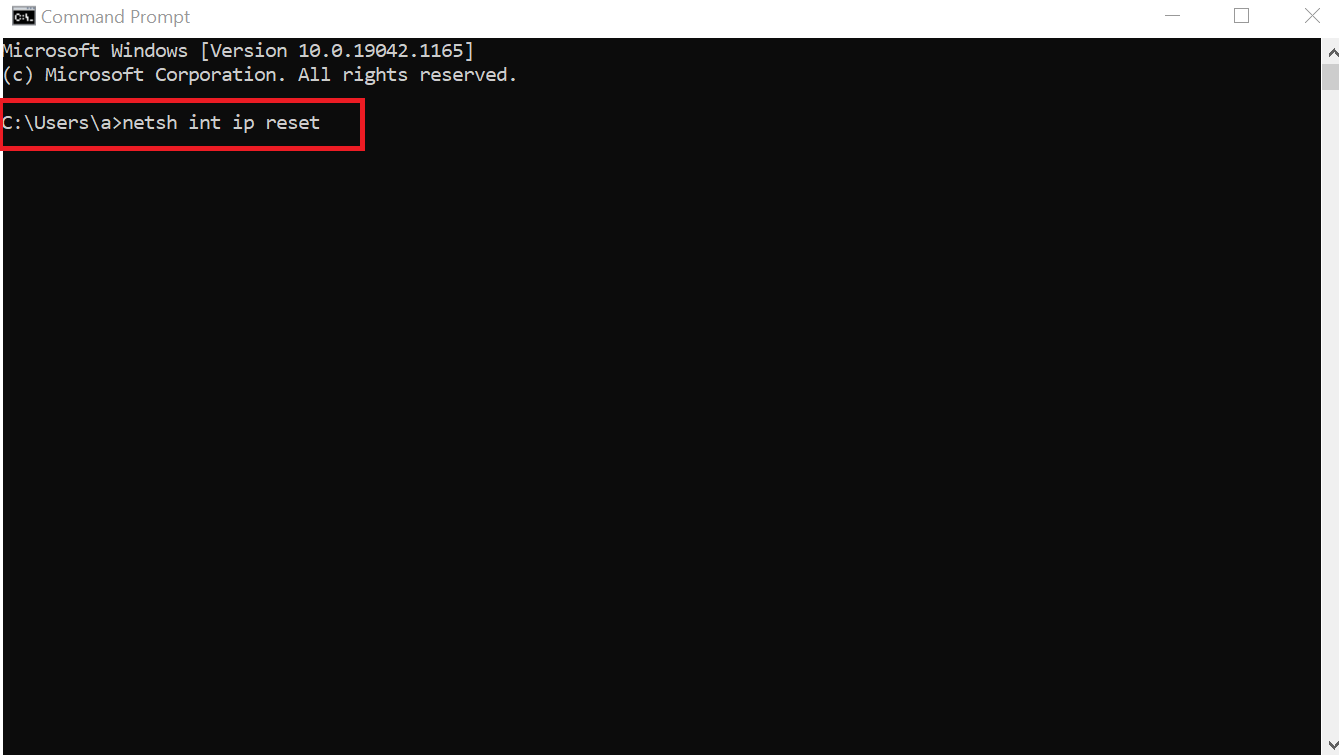
- Ahora, en el símbolo del sistema, escriba: netsh int IP reset y presione enter
- Reinicie su dispositivo Surface Pro y verifique si el problema persiste.

- Si el problema persiste, escriba los siguientes comandos en el Símbolo del sistema y presione Intro después de cada uno:
netsh int tcp establece heurística deshabilitada
netsh int tcp establece nivel de ajuste automático global = deshabilitado
netsh int tcp conjunto global rss=habilitado
Esta actualización puede resolver la mayoría de los problemas de red Wi-Fi que enfrenta. Puede seguir la siguiente solución si el problema persiste.
#Solución 3. Reconfiguración del adaptador de red inalámbrica en Surface
A veces, los usuarios experimentan errores de red inalámbrica debido al adaptador de red malicioso. Una simple reconfiguración del adaptador de red puede corregir los errores. Es súper fácil de realizar con nuestros pasos explicados a continuación:
- Ve a la barra de búsqueda . Ahora , escriba administrador de dispositivos y seleccione Administrador de dispositivos en la barra de tareas.
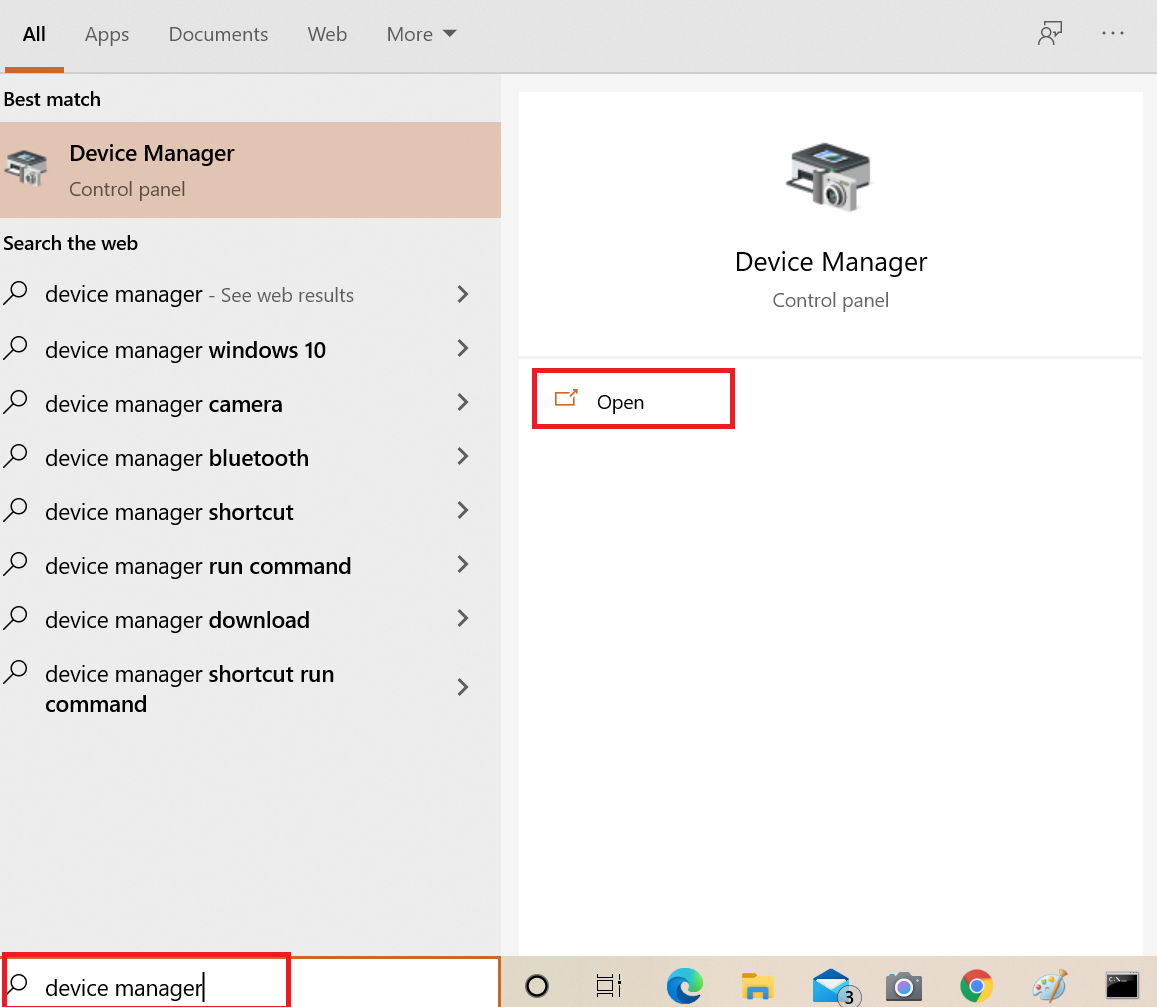
- Haga clic derecho en su adaptador inalámbrico desde el menú desplegable Adaptador de red y vaya a Propiedades.
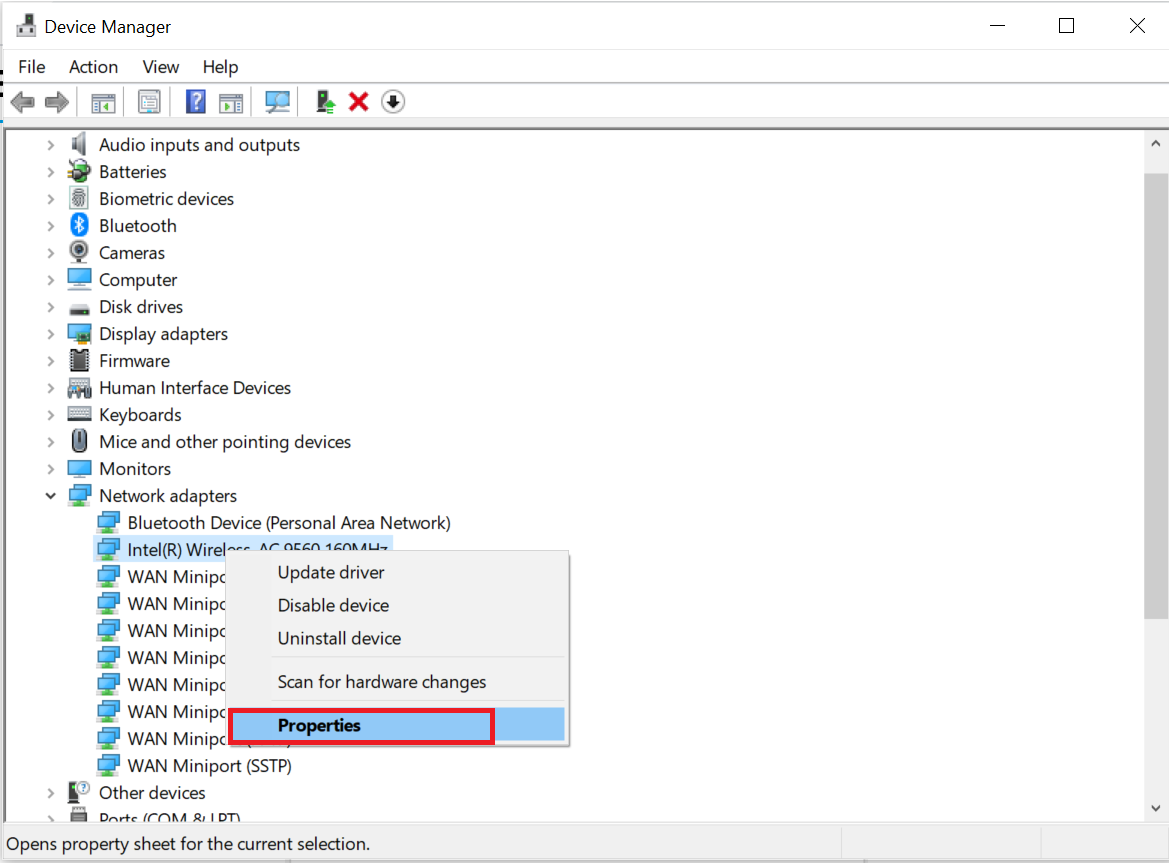
- Verifique la pestaña Administración de energía .
- Desmarque Permitir que la computadora apague este dispositivo para ahorrar energía y presione Aceptar.
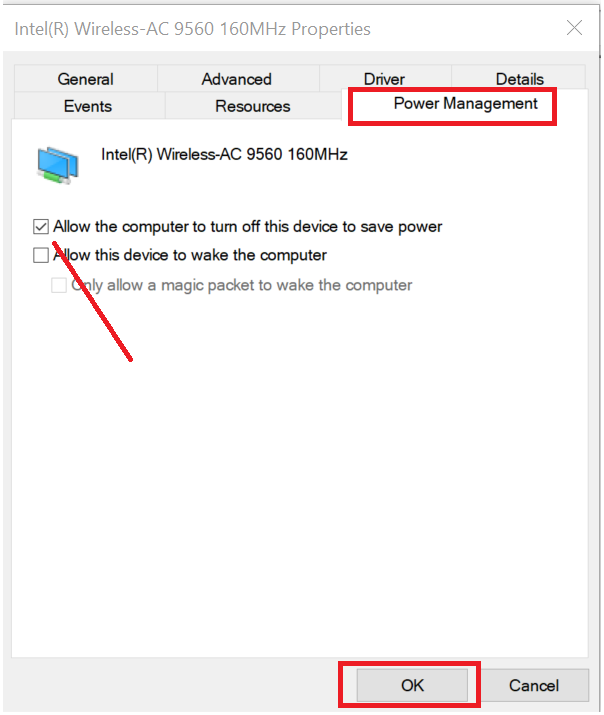
#Solución 4. Ejecute el Solucionador de problemas de conexión a Internet en Surface
Alternativamente, puede ejecutar un solucionador de problemas de red en su Windows para resolver los errores en una red inalámbrica.
Para ejecutar el solucionador de problemas de red, siga las instrucciones cuidadosamente y realice estos sencillos pasos:
- Seleccione Configuración y busque actualización y seguridad . Ahora haga clic en el menú Actualización y seguridad .
- Pulse Solucionador de problemas en el menú.
- Busque el Solucionador de problemas de conexión a Internet y presione Ejecutar .
En general, la solución básica de problemas de red es una característica excelente entre muchas de las herramientas de Windows 10. Por ejemplo, puede probar esta solución para resolver problemas de Wi-Fi en su computadora portátil Surface Pro.
#Solución 5. Desactive el filtrado MAC en su enrutador
El filtrado de direcciones MAC le permite bloquear el tráfico entrante de máquinas o dispositivos conocidos específicos. El enrutador usa la dirección MAC de la computadora o dispositivo en la red para identificarlo y bloquear o permitir el acceso. El sistema filtrará el tráfico que se origine en una dirección MAC específica de acuerdo con la política.
Para desactivar el filtrado de direcciones MAC:
- Abra Firewall y luego vaya a Configuración avanzada.
- Haga clic en Filtrado MAC.

- Marque la casilla Habilitar para habilitar el filtrado de direcciones MAC para este dispositivo. Desmarque la casilla para deshabilitar esta característica.
#Soultion 6. Apague su firewall o VPN en Surface
Los firewalls o VPN de terceros pueden bloquear el tráfico de la red, ya sea intencionalmente o porque no funciona correctamente. Si Windows no puede reconocer el firewall o la fuente de error de VPN, informará que no puede acceder a Internet.
Para desactivar la VPN deseada en Windows =, puede seguir estos sencillos pasos:
- Vaya a Configuración y abra Red e Internet .
- Seleccione VPN en el menú del lado izquierdo.
- Seleccione la conexión VPN que desea deshabilitar.
- Presiona Desconectar o Eliminar.
Algunas soluciones más esenciales y simples
Mientras se queja de su dispositivo Surface Pro, que no se conecta a Wi-Fi o que ofrece una señal de Wi-Fi deficiente, puede ignorar algunos errores tontos. Por ejemplo, los usuarios a menudo se quejan sin realizar la tarea principal de apagar el modo avión o encender el botón Wi-Fi.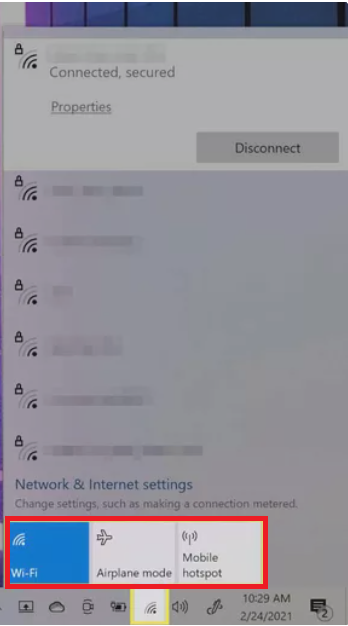
Para confirmar que nunca comete errores tan infantiles, asegúrese de leer las siguientes soluciones simples antes de realizar cualquier solución de problemas de red y conectarse a Wi-Fi.
Verifique su configuración de fecha y hora: en algunos casos, las fechas y horas incorrectas pueden causar conflictos con otro software o hardware en sus dispositivos Surface Pro. Editar la fecha y la hora resolverá este conflicto. Reinicie su dispositivo Surface antes de intentar conectarse a Wi-Fi nuevamente.
Reinicie su enrutador y módem Wi-Fi si tiene uno. Corregirá cualquier error de configuración único o errores con su enrutador y módem.
A veces, el problema puede ser tan simple como desactivar el modo avión .
Actualice su Windows : muchos errores se corrigen con las actualizaciones que ofrece Windows en su dispositivo Surface Pro. Recuerda mantener tus dispositivos actualizados a la última versión para reparar problemas de red y evitar conectarte a internet.
Reinicie su dispositivo Surface Pro para aprovechar las actualizaciones y antes de volver a conectarse a la red Wi-Fi, verifique la lista de redes disponibles y conéctese a la red Wi-Fi adecuada.
Aún así, ¿tiene problemas para conectarse a Wi-Fi?
Si el problema persiste, recomendamos obtener la asistencia de Microsoft. Deberá ponerse en contacto con el Soporte de Microsoft y solicitar una solución de problemas profesional o una reparación de hardware (si es necesario).
Si ninguna de las soluciones proporcionadas resuelve el problema de la red inalámbrica de Surface Pro, entonces se dirige al mal funcionamiento de su adaptador de red Wi-Fi.
Preguntas frecuentes sobre problemas de red inalámbrica de Surface pro
¿Por qué mi Surface Pro tiene problemas para conectarse a Wi-Fi?
Respuesta : Si no puede conectar Wi-Fi a su Surface o cualquier otro dispositivo, intente reiniciar su módem, enrutador y dispositivo Surface Pro. Retire el cable de alimentación de su módem y enrutador inalámbrico. Después de que se apaguen todas las luces de los dispositivos, espere al menos 30 segundos y vuelva a enchufar el módem.
¿Puedes ver Wi-Fi pero no puedes conectarte?
Respuesta: Si su dispositivo Windows 10 Surface Pro no se conecta automáticamente a la red, puede hacerlo manualmente. Abra el menú Inicio y seleccione Configuración > Red e Internet > Wi-Fi > Ver redes disponibles, luego seleccione su red de la lista de conexiones disponibles. Luego haga clic en Conectar.
 Para Videos Únase a Nuestro Canal de Youtube: Únase Ahora
Para Videos Únase a Nuestro Canal de Youtube: Únase AhoraAnuncio: Comparación de precios y seguimiento de precios de más de 600,000 productos: consulte Comparador de precios y ofertas online
Si este artículo fue útil para usted, considere apoyarnos haciendo una donación. Incluso $ 1 puede hacer una gran diferencia para nosotros.