Buscando personalizar su barra de tareas de Windows agregando un aspecto transparente. Estos son los mejores métodos para hacer que la barra de tareas sea transparente en Windows 11
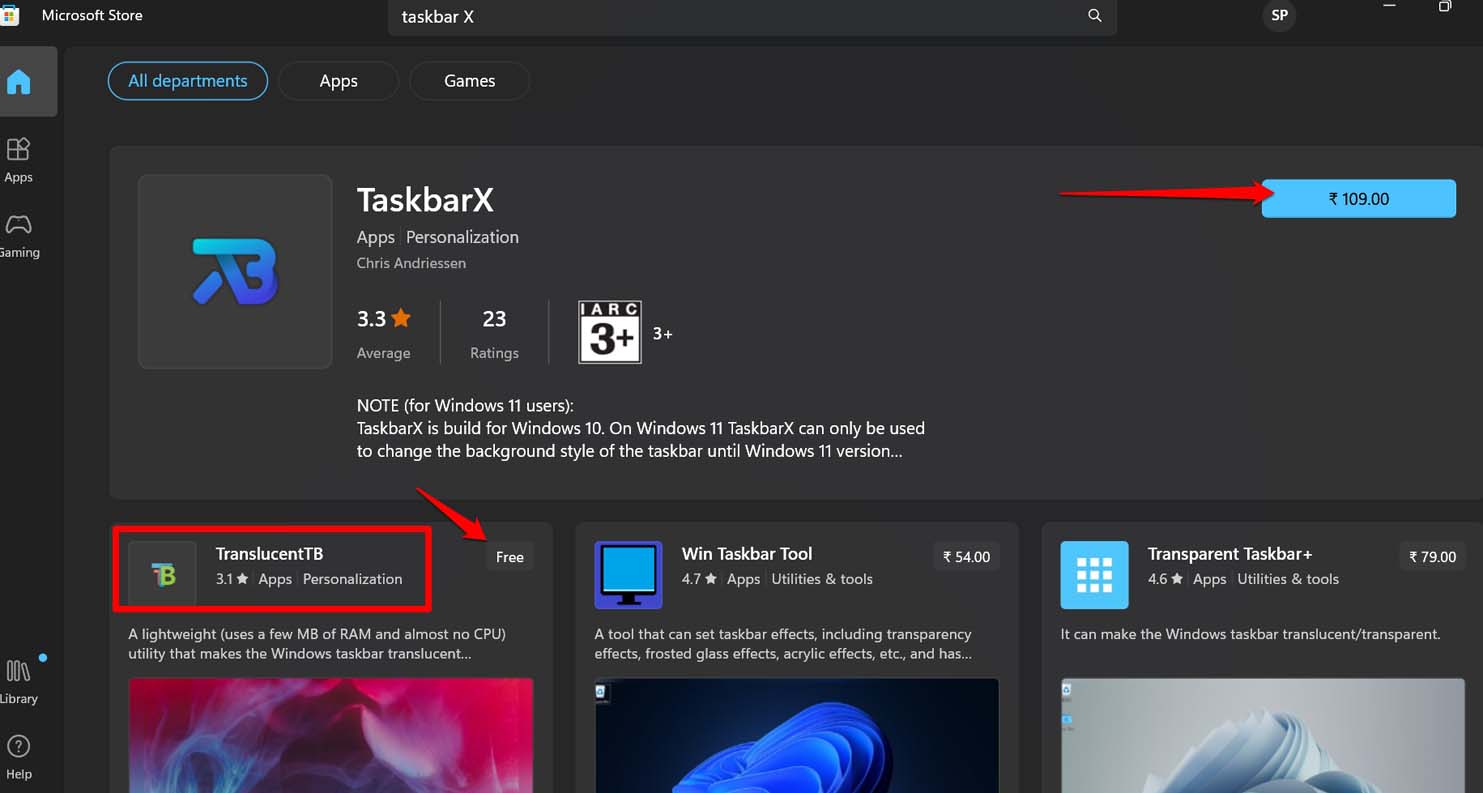
¿Quiere que la barra de tareas sea transparente en Windows 11? En esta guía, he explicado algunos métodos que puede usar para personalizar la barra de tareas de su computadora con Windows. Sé que la mayoría de los usuarios de Windows siempre buscan varias formas de personalizar diferentes elementos del sistema operativo Windows.
Si es completamente nuevo en el sistema operativo Windows, entonces la barra de tareas es la sección inferior de la pantalla de Windows. Los iconos de todas las aplicaciones que abre se muestran en la barra de tareas. También consta de la tecla de Windows, el Explorador de archivos y el campo de búsqueda.
Para aplicaciones como navegadores y aplicaciones de videoconferencia que se usan con frecuencia, puede anclarlas a la barra de tareas. Puede acceder rápidamente a las aplicaciones con un clic desde la barra de tareas
¿Por qué hacer que la barra de tareas sea transparente en Windows 11?
Por lo general, configura un fondo de pantalla creativo y genial en su escritorio. Desea que sea visible en toda la pantalla, pero en la parte inferior de la visualización en pantalla, la sección de la barra de tareas cubre un espacio y una porción menor del fondo de pantalla permanecerá oculta debajo de la barra de tareas.
Hacer que la barra de tareas sea transparente solucionará ese problema con la visibilidad del fondo de pantalla y proporcionará una visión general ordenada del escritorio. La barra de tareas transparente en Windows 11 se ve más atractiva cuando usa el tema oscuro en su PC.
NOTA : No hay una combinación de acceso directo o teclas de acceso rápido en Windows 11 para habilitar la vista transparente de la barra de tareas.
Métodos principales para convertir la barra de tareas de Windows en transparente
Hay varias formas de hacer que la barra de tareas de Windows sea transparente. Echemos un vistazo a ellos y los pasos relacionados en detalle.
1. Cambie la barra de tareas desde la configuración de Windows
Puede acceder a la configuración de personalización en la configuración principal de Windows 11 para que la barra de tareas de su PC con Windows sea transparente.
- Presione las teclas de acceso rápido Windows + I para abrir Configuración .
- En configuración, haga clic en Personalización en el panel de la izquierda.
- Luego haga clic en Colores .
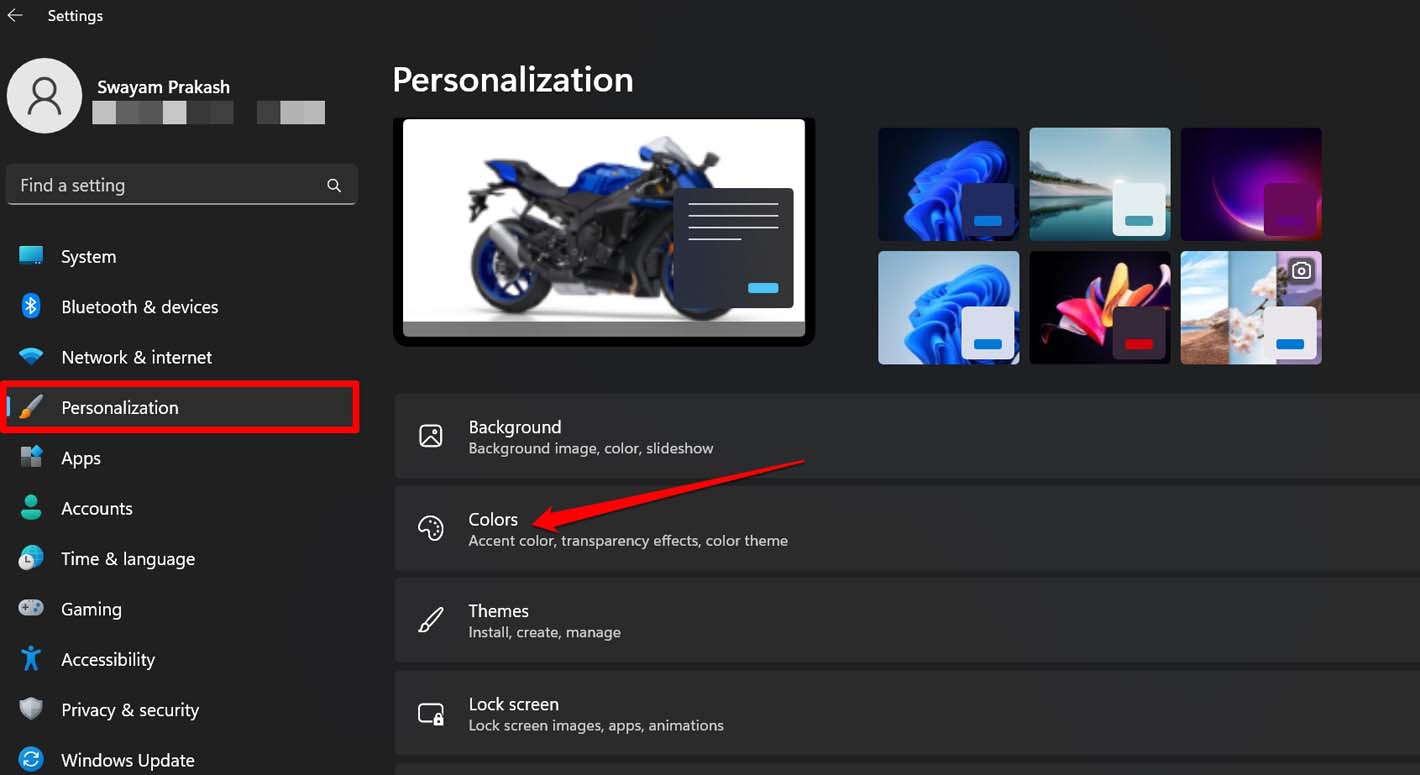
- Haga clic en el interruptor junto a Efectos de transparencia para que la barra de tareas de Windows y otros elementos de la interfaz sean translúcidos.
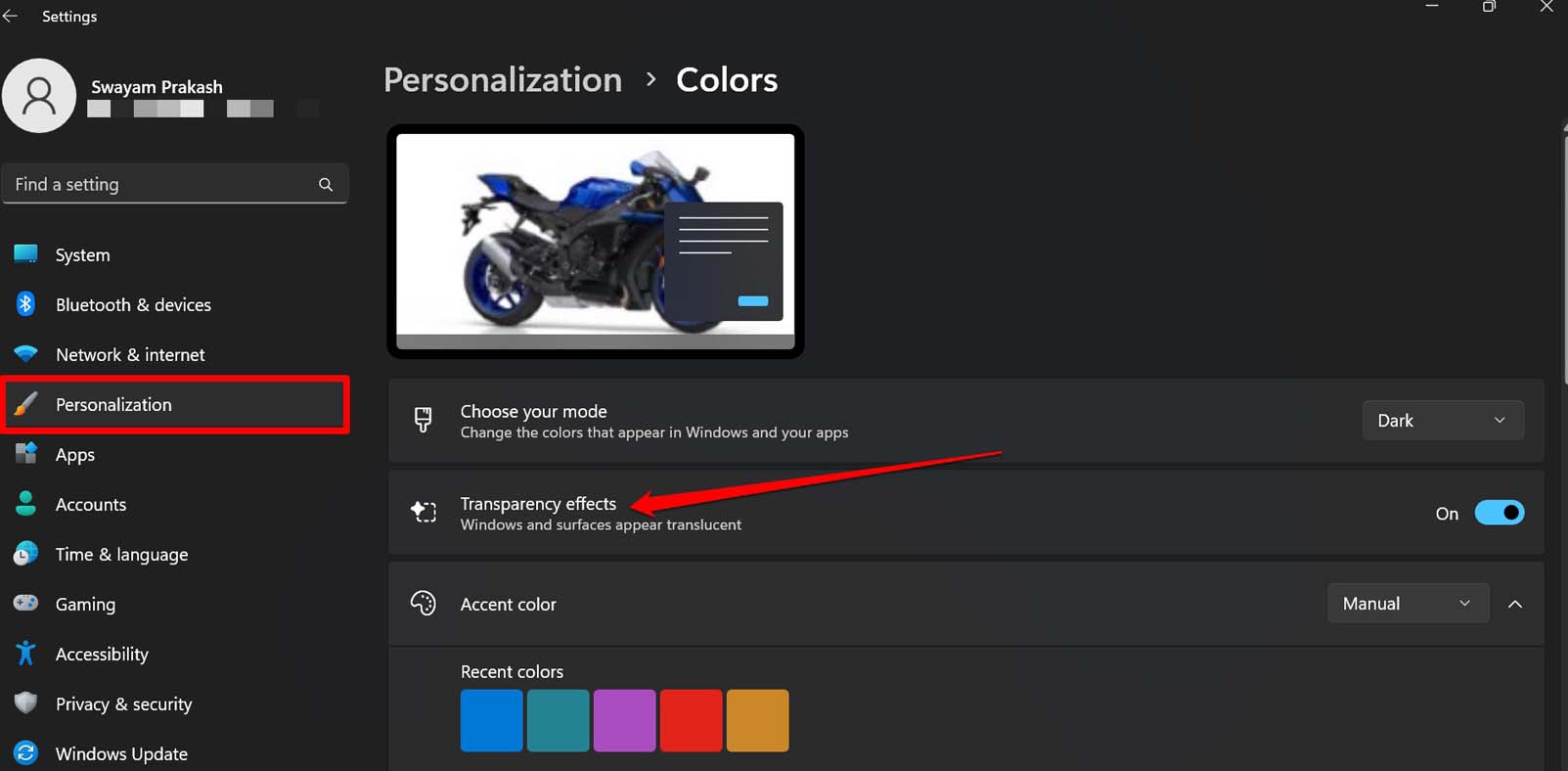
2. Administre la apariencia de la barra de tareas desde la configuración de accesibilidad de Windows
Dentro de la configuración de Windows, administre la configuración de accesibilidad para que la barra de tareas sea transparente. Aquí están los pasos para usted.
- Presione la tecla de Windows para que aparezca la búsqueda.
- Escriba configuración y haga clic en Abrir cuando la aplicación Configuración aparezca en el resultado de la búsqueda.

- En el panel de la izquierda, haz clic en Accesibilidad .
- A continuación, haz clic en Efectos visuales .
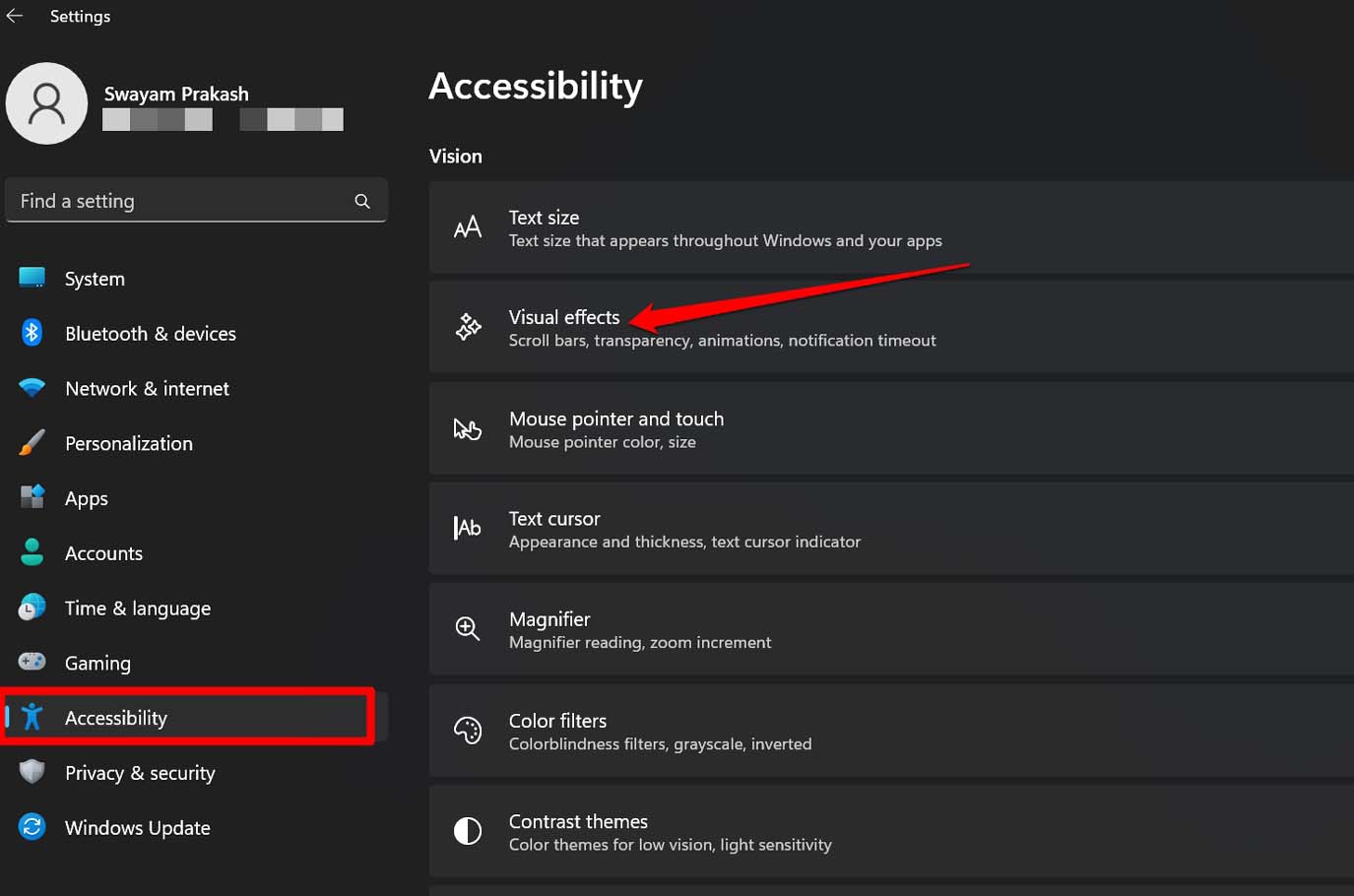
- En Efectos visuales, encontrará la opción Efectos de transparencia . Haga clic en el interruptor junto a él para que la barra de tareas sea transparente.
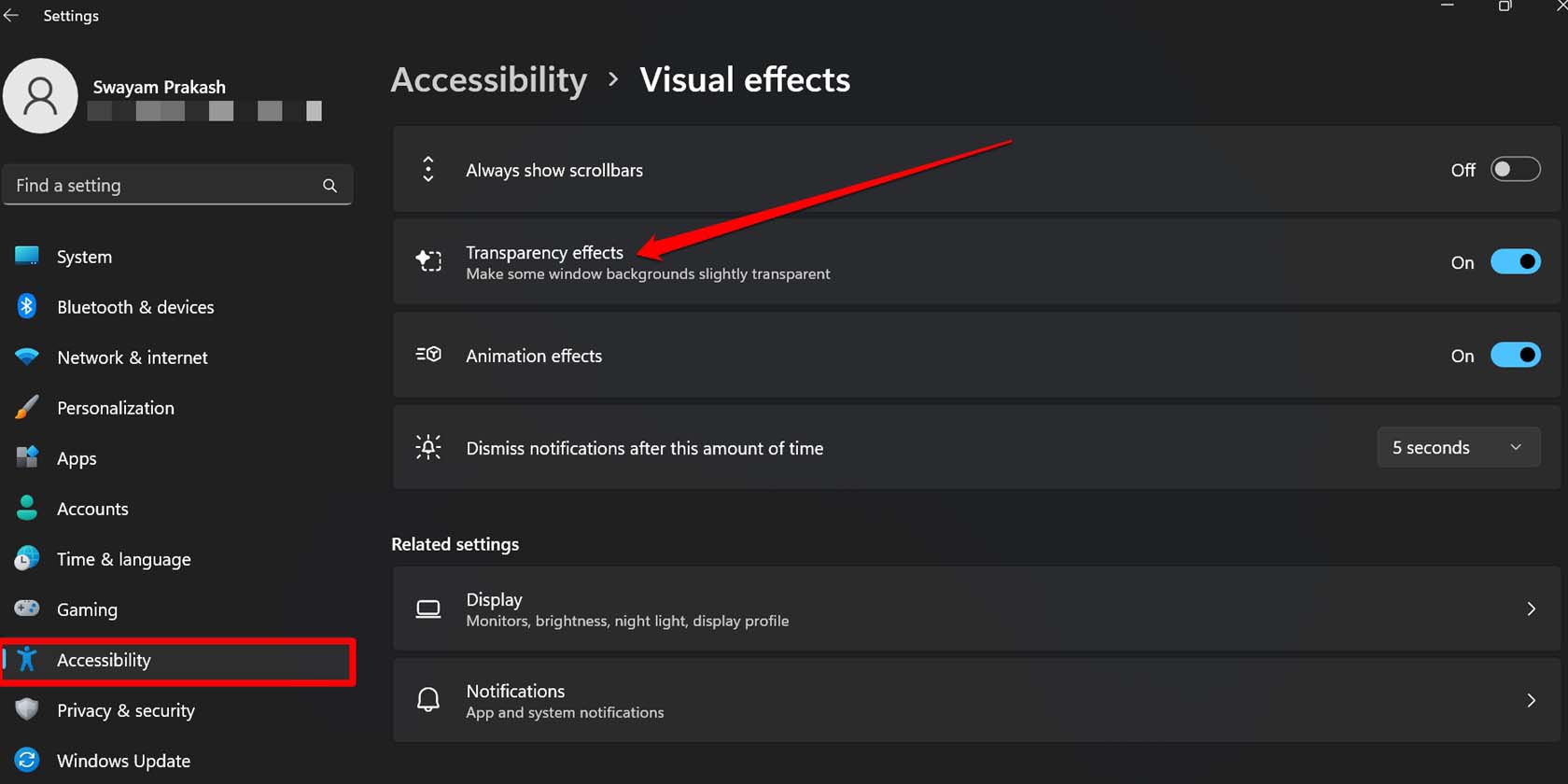
3. Modifique el registro de Windows para que la barra de tareas sea transparente
Al modificar el registro de Windows, puede cambiar la apariencia de la barra de tareas en Windows 11. Recuerde que modificar el registro puede hacer que algunas aplicaciones en el sistema operativo Windows o el sistema se comporten de manera extraña. Para mantenerse seguro, antes de modificar el registro, haga una copia de seguridad del registro de Windows y guárdela en un almacenamiento externo.
- Presione Windows + R para iniciar el cuadro Ejecutar.
- Escribe regedit y presiona enter.

- Siga la ruta mencionada a continuación una vez que acceda al Registro.
HKEY_Local_Machine\Software\Microsoft\Windows\DWM - Haga clic con el botón derecho en DWM > haga clic en Nuevo > seleccione " Valor DWORD (32 bits) ".
- Cambie el nombre del valor D-WORD de 32 bits como ForceEffectMode .

- Haga doble clic en ForceEffectMode y configure los datos del valor como 1 .
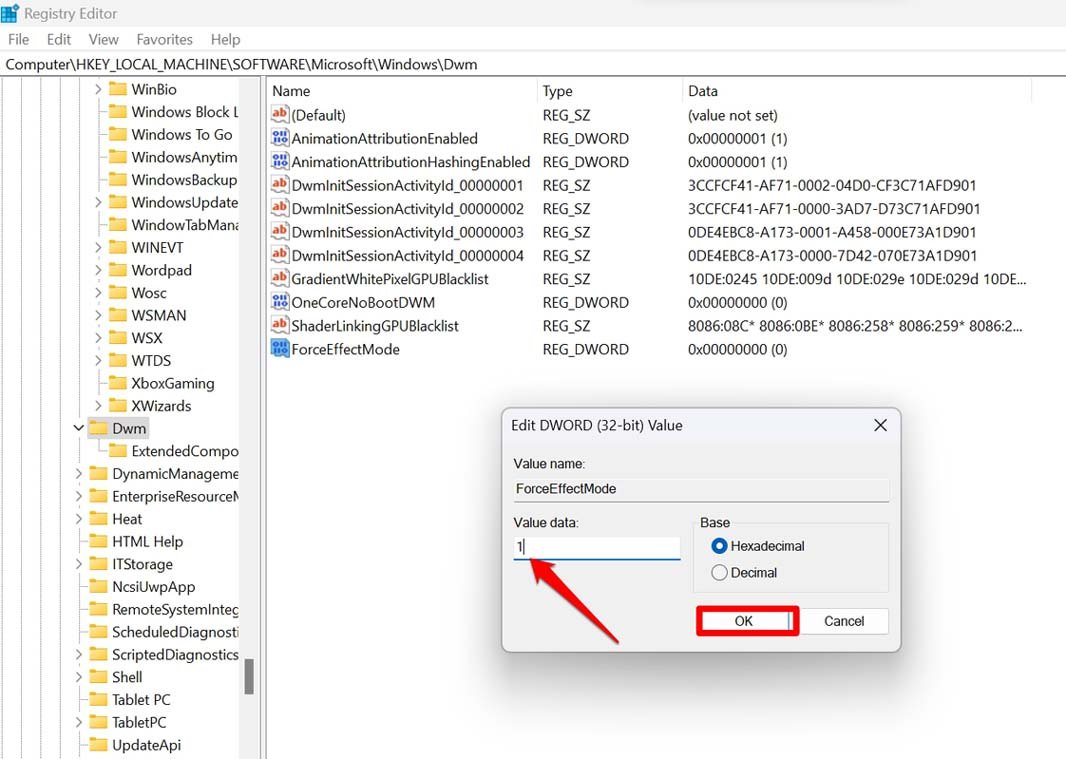
- Ahora cierre la ventana de registro y reinicie la PC .
Hay otra forma de crear un nuevo valor D-WORD de 32 bits como el ejemplo anterior. Luego establezca un valor de datos para que la barra de tareas sea transparente.
- Presione Windows + R para iniciar el cuadro Ejecutar.
- Escribe regedit y presiona enter.

- Siga la ruta mencionada a continuación una vez que acceda al Registro.
HKEY_Local_Machine\Software\Microsoft\Windows\CurrentVersion\Explorer\Advanced - Haga clic con el botón derecho en Avanzado > haga clic en Nuevo > seleccione " Valor DWORD (32 bits) ".
- Cambie el nombre del valor D-WORD de 32 bits como UseOLEDTaskbarTransparency .
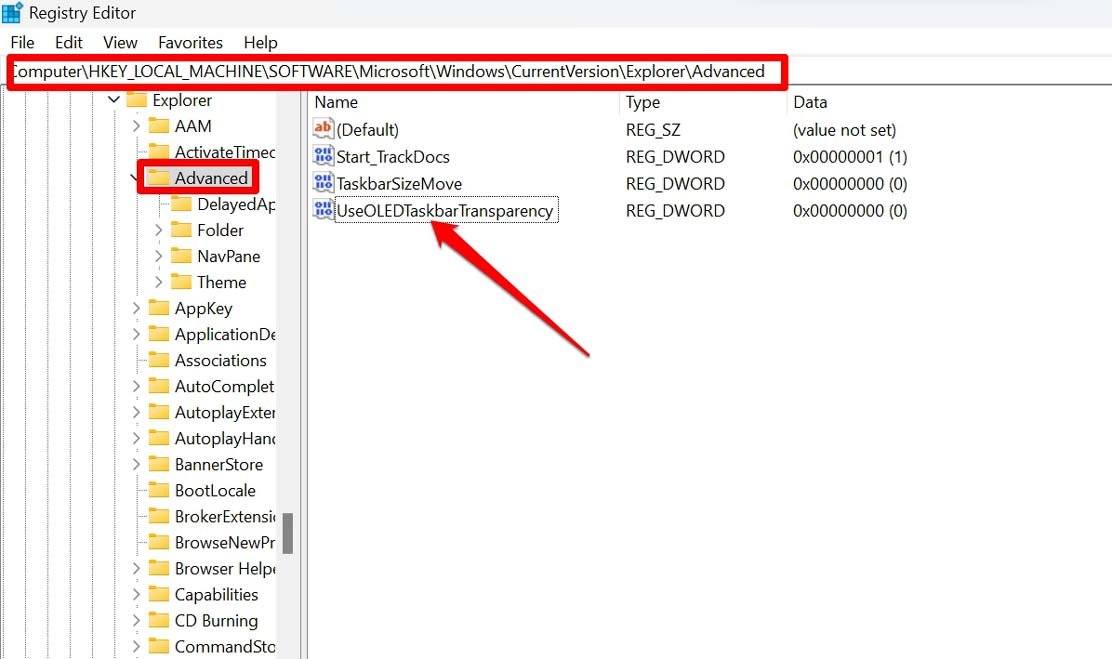
- Haga doble clic en UseOLEDTaskbarTransparency y configure sus datos de valor como 1 .
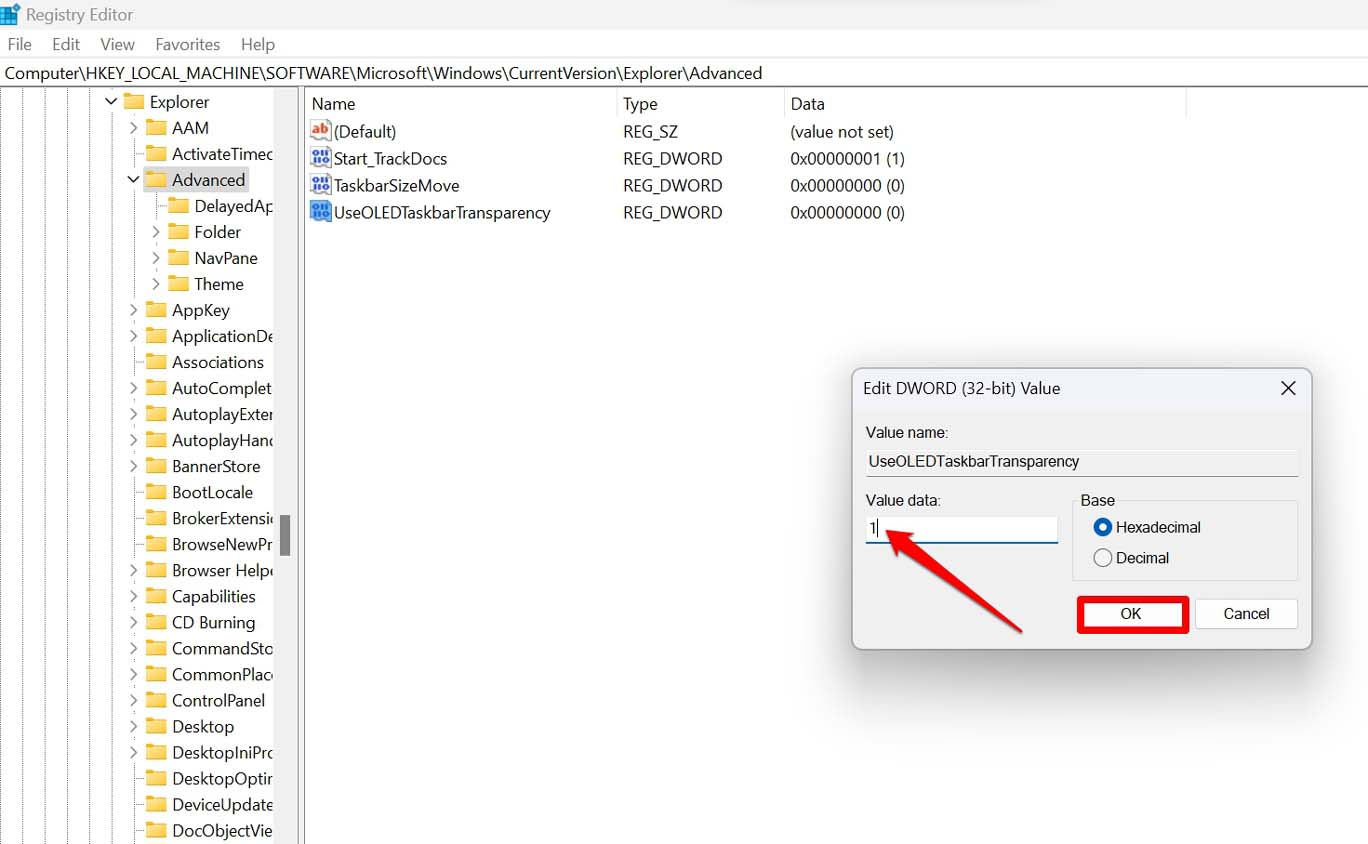
- Salga de la configuración del registro y reinicie la PC .
Descargo de responsabilidad : la modificación del registro del sistema operativo Windows puede hacer que el sistema o algunas aplicaciones no funcionen correctamente. Continúe con la modificación bajo su propio riesgo. DigitBin o el autor no serán responsables de ningún problema incidental que surja en su PC debido a la modificación del registro.
4. Uso de aplicaciones de terceros para hacer que la barra de tareas de Windows 11 sea transparente
Si desea ampliar el alcance de la personalización, puede explorarlo utilizando aplicaciones de terceros. Hay numerosas aplicaciones disponibles en Microsoft Store que pueden hacer que la barra de tareas del sistema operativo Windows sea transparente y también ofrecer más personalización.
Puede usar aplicaciones gratuitas como TranslucnetTB o aplicaciones pagas como TaskbarX para personalizar la barra de tareas y hacerla transparente. Vaya a Microsoft Store y descargue/instale la aplicación en su PC. Inicie la aplicación y habilite las configuraciones necesarias en la aplicación para cambiar la barra de tareas.
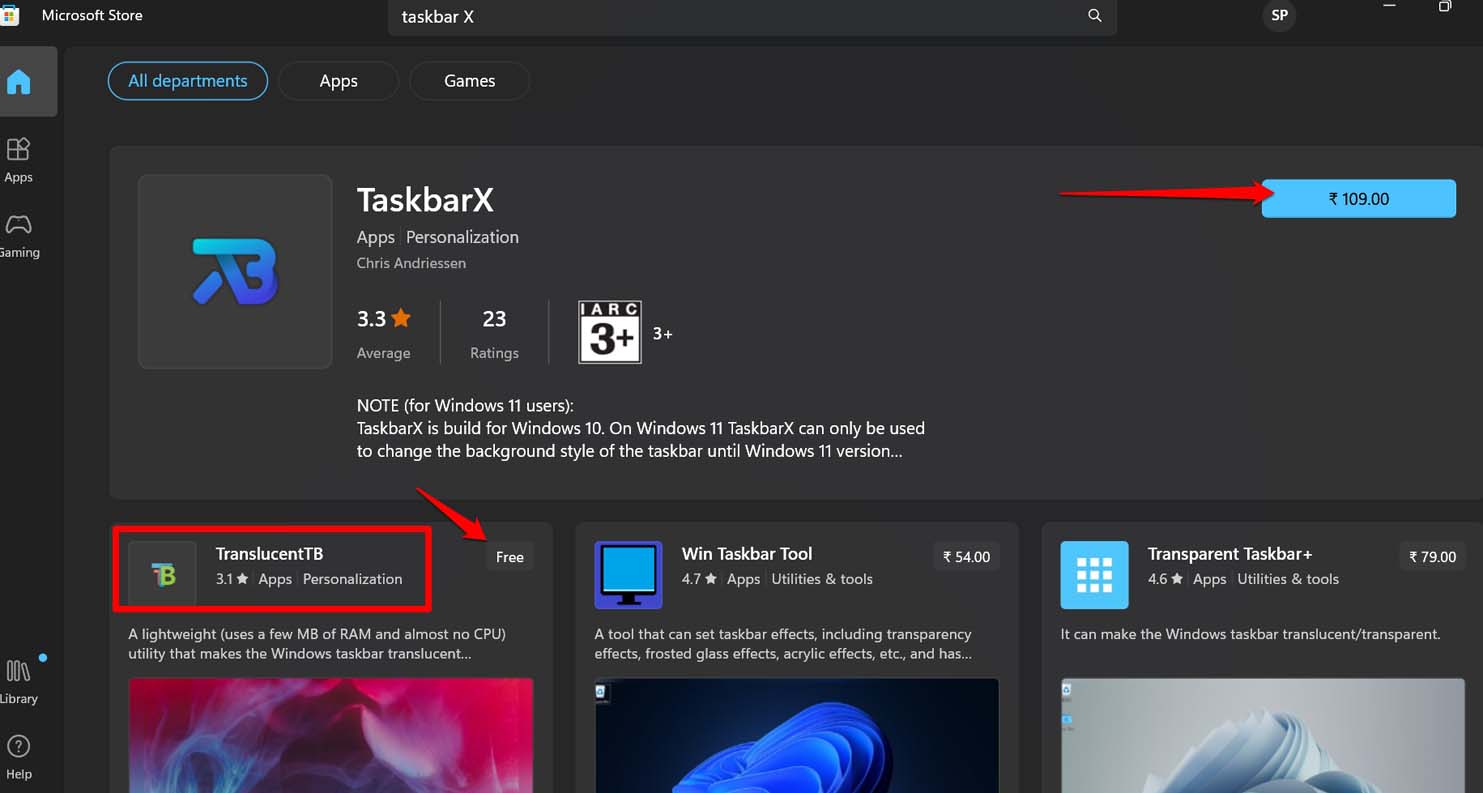
La personalización de la apariencia de la barra de tareas es divertida
Estos son todos los métodos para hacer que la barra de tareas sea transparente en Windows 11. Espero que pueda implementarlos y personalizar la apariencia de la barra de tareas en el escritorio. El alcance de la experimentación siempre se vuelve interesante y encantador con el sistema operativo Windows.
 Para Videos Únase a Nuestro Canal de Youtube: Únase Ahora
Para Videos Únase a Nuestro Canal de Youtube: Únase AhoraAnuncio: Comparación de precios y seguimiento de precios de más de 600,000 productos: consulte Comparador de precios y ofertas online
Si este artículo fue útil para usted, considere apoyarnos haciendo una donación. Incluso $ 1 puede hacer una gran diferencia para nosotros.





