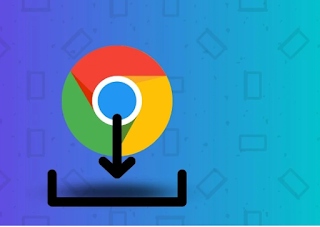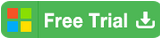Normalmente, la carpeta de descarga predeterminada se encuentra dentro de la unidad de disco del sistema en Windows 10/11. La ruta de ubicación de descarga predeterminada de Chrome es C:\Users\YourAccountName\Downloads en Windows. No solo Google Chrome en Windows establece la ubicación de descarga predeterminada de esta manera, sino que también lo hacen otros navegadores web, como IE (Internet Explorer), Microsoft Edge, Opera, Firefox, etc.
Todos los archivos que descargó de los sitios web a través de Chrome se guardarán allí y ocuparán espacios del disco del sistema, lo que podría causar que el disco duro se quede sin espacio pronto y que la computadora procese lentamente. Esa es la razón por la que probablemente debería cambiar la ubicación de descarga predeterminada de Chrome en Windows 10/11
¿Cómo cambiar la ubicación de descarga de Chrome en Windows?
Es bastante fácil cambiar la ruta de ubicación de descarga de Chrome. Antes de cambiar la ruta de ubicación, debe crear una nueva carpeta de descarga en una unidad diferente para reemplazar la anterior. Después de que lo haga, le mostraremos las formas de cambiar la ruta predeterminada anterior y establecer una nueva ruta de ubicación predeterminada para la carpeta de descarga de Chrome en Windows 10/11
cambiar manualmente la ubicación de descarga desde la configuración de Chrome
Le mostraremos cómo configurar una nueva ubicación de descarga predeterminada de Chrome en Windows 10/7. Esta es la forma natural de cambiar la ubicación de descarga para cada navegador web sin afectar a otros navegadores. Si también desea cambiar la ruta de descarga de otros navegadores al mismo tiempo, puede consultar los otros dos métodos.
1 . Abre una nueva ventana de Google Chrome. Haga clic en un icono de 3 puntos del lado derecho de la cinta superior. Y luego haga clic en Configuración .
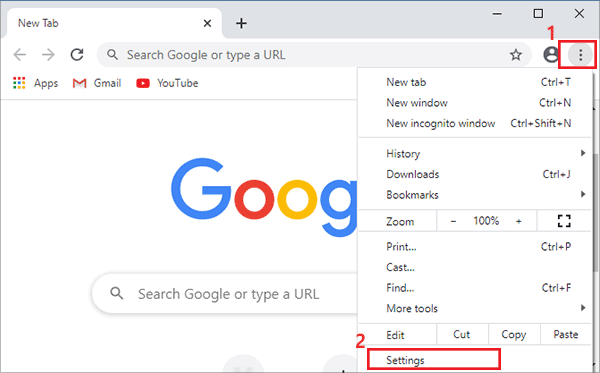
2 . En el panel del lado izquierdo en la ventana de Configuración, desplácese hacia abajo para hacer clic en Avanzado y luego haga clic en Descargas .
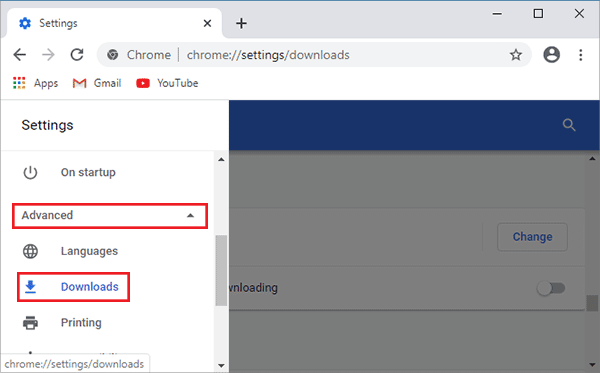
3 . Haga clic en el botón de Cambiar . Luego seleccione la nueva carpeta de descargas que configuró.
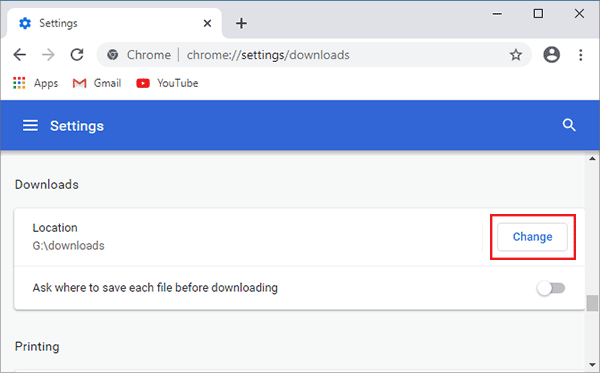
Way-2: cambie la ubicación de descarga predeterminada y mueva los archivos con el software
Si usa más de un navegador, es posible que necesite una herramienta que lo ayude a simplificar la operación para cambiar la ubicación de descarga con solo un clic. Cocosenor System Tuner puede ayudarlo a establecer una nueva ruta de ubicación para la carpeta de descargas de los navegadores y también transferir todos los archivos de descarga a las nuevas carpetas. Además, lo más importante, System Tuner lo ayuda a limpiar el disco del sistema para liberar más espacio disponible, manteniendo su computadora funcionando bien.
1 . Cocosenor System Tuner es una prueba gratuita. Descárguelo e instálelo en su computadora con Windows.
2 . Haga clic en la función Disco del sistema en la página de inicio.
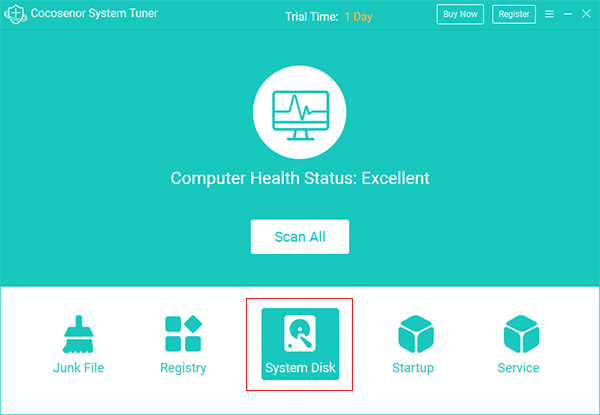
3 . Haga clic en la pestaña Transferencia de descargas en la barra lateral izquierda.
4 . Haga clic en el botón de Seleccionar . Elija la nueva ruta de ubicación de descarga. La función cambiará la ubicación de descarga predeterminada en Windows para que también se cambie la ruta de la ubicación de descarga de Chrome y otros navegadores. Puede elegir los archivos que le gustaría mover a la nueva carpeta de descarga de la lista.
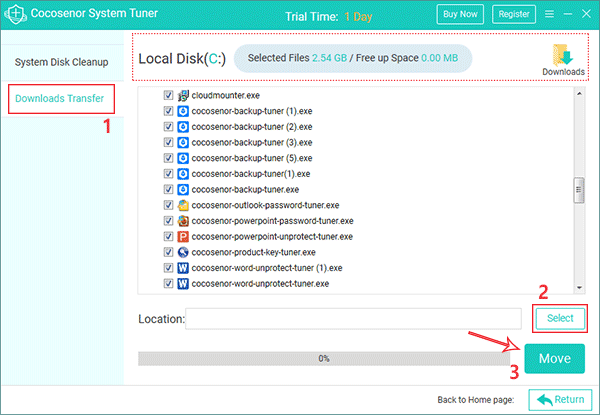
5 . Haga clic en Mover para comenzar a cambiar la ruta de ubicación. Cuando termine, puede encontrar que la ruta de la ubicación cambió de Disco local (C:) a Disco local (D:) en el área superior.
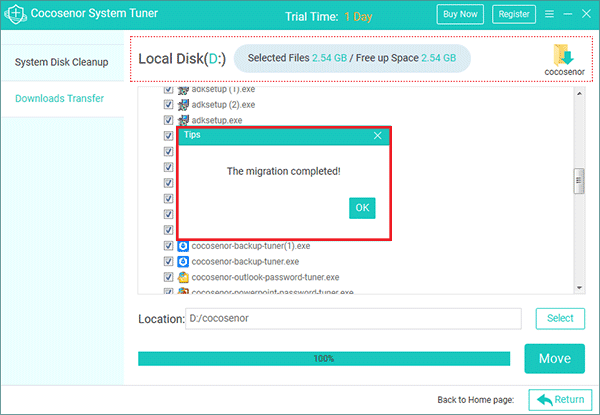
Way-3: cambiar manualmente la ubicación de descarga predeterminada en Windows
Como sabemos, todos los archivos descargados de la web se guardarán en la carpeta de descarga predeterminada en la partición del disco del sistema de Windows. Ahora, lo que hacemos es cambiar manualmente la ruta de descarga de Windows para asegurarnos de que la ruta de ubicación de descarga predeterminada de Chrome se establezca en la nueva.
1 . Abra el Explorador de Windows en Windows 7 o el Explorador de archivos en Windows 10. Busque la carpeta de descarga predeterminada. Esta es la operación en Windows 10 para cambiar y establecer la ubicación de descarga predeterminada.
2 . Haga clic derecho en la carpeta de Descargas y luego haga clic en Propiedades .
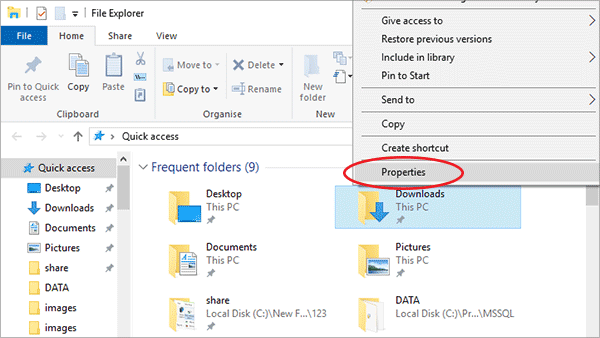
3 . Haga clic en la pestaña de Ubicación de la cinta superior. Y luego haga clic en el botón Mover para seleccionar su nueva carpeta de descarga desde otra ruta.
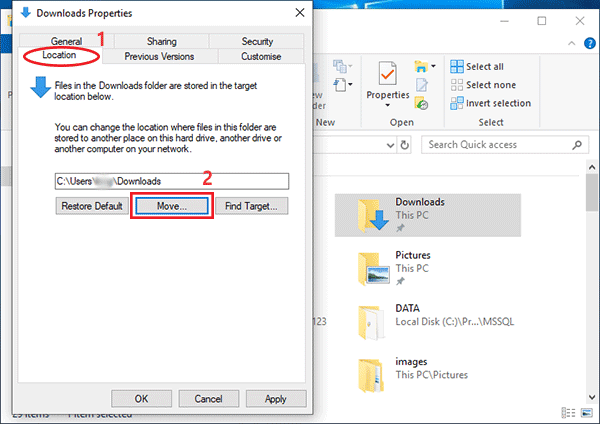
4 . Finalmente, haga clic en el botón de Aplicar . Los archivos descargados también se moverán a la nueva carpeta después de hacer clic en Aplicar.
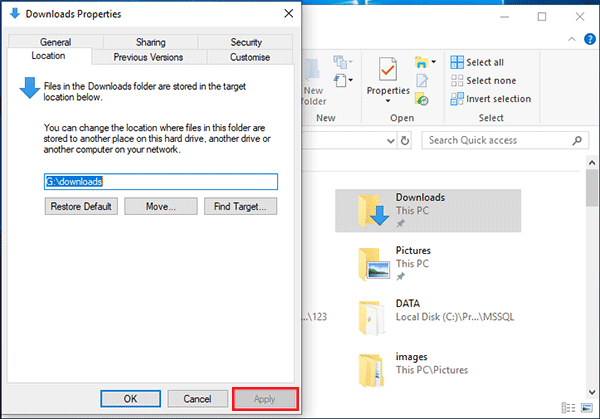
5 . Vuelva a abrir Google Chrome. Ahora, la ruta de ubicación de la carpeta de descargas de Chrome se ha cambiado a la nueva
 Para Videos Únase a Nuestro Canal de Youtube: Únase Ahora
Para Videos Únase a Nuestro Canal de Youtube: Únase AhoraAnuncio: Comparación de precios y seguimiento de precios de más de 600,000 productos: consulte Comparador de precios y ofertas online
Si este artículo fue útil para usted, considere apoyarnos haciendo una donación. Incluso $ 1 puede hacer una gran diferencia para nosotros.