Es bastante simple borrar todos los datos locales de Chrome y borrar todo, pero ¿qué sucede si necesita un enfoque más matizado?
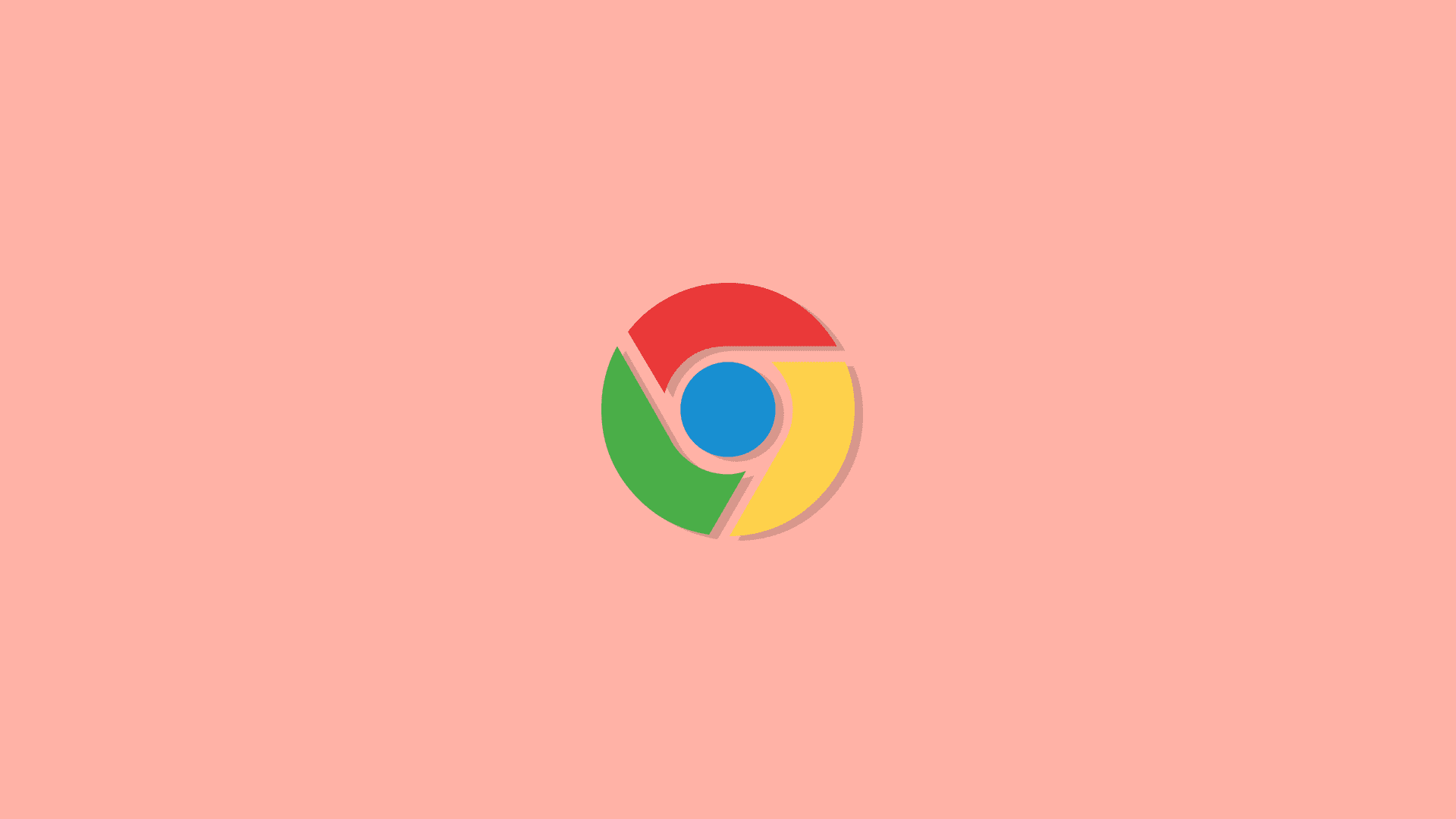
Simplemente vaya a Configuración > Aplicaciones > Todas las aplicaciones > Chrome > Almacenamiento > Administrar datos y borre todos los datos . O, en su PC, presione Ctrl + Shift + Delete para abrir la ventana Borrar datos de navegación . No exactamente sutil. Algunos usuarios se preguntaban si podían borrar el caché de un sitio específico en Google Chrome en lugar de borrar los datos de todos los sitios web. Sí, puede y le explicamos cómo hacerlo en dispositivos portátiles y PC a continuación.
¿Puedes borrar el caché de un sitio en Chrome?
Puede borrar las cookies de un sitio en Chrome desde el menú del candado en la barra de direcciones. O puede abrir la configuración del sitio y tratar con todos los sitios web en su historial. Tanto en lo que respecta a sus cookies/datos en caché como a los permisos de acceso.
1. Borrar caché para un sitio específico en Chrome para Android e iOS
Puede borrar el caché general que Chrome obtuvo de todos los sitios web o, al igual que en el escritorio, borrar el caché y eliminar los permisos para sitios web individuales. Puede hacerlo en la configuración del sitio o desde la barra de direcciones. Si desea administrar las cookies en general, también puede hacerlo en la configuración del sitio.
Aquí se explica cómo borrar el caché (cookies) de sitios web particulares en Chrome para Android/iOS:
- Abra Chrome y navegue hasta el sitio web desde el que desea borrar los datos/cookies almacenados en caché.
- Toca el icono del candado en la barra de direcciones y selecciona Cookies .
- Toque el icono de la papelera y confirme para eliminar el caché y las cookies de ese sitio web específico.

- Alternativamente, puede abrir Chrome > Menú de 3 puntos > Configuración .
- Seleccione Configuración del sitio .
- Presiona Todos los sitios .
- Busque el sitio web y ábralo.
- Toque la papelera para eliminar los datos almacenados.

2. Borrar caché para un sitio específico en Chrome para escritorio
El procedimiento es bastante similar, si no el mismo, en Chrome para escritorio. Solo requiere unos pocos pasos más, pero ofrece un enfoque más detallado. Tenga en cuenta que, al igual que en Android, borrar las cookies o los datos almacenados en caché de un sitio web específico lo cerrará y cambiará la forma en que interactúa con el sitio web.
Aquí se explica cómo borrar el caché de un sitio específico en Chrome para escritorio:
- Abre Chrome en tu PC.
- Abra el sitio web para el que desea borrar las cookies y los datos almacenados en caché. Simplemente escriba el dominio en la barra de direcciones.
- Toca el icono del candado y abre Cookies . Eliminar cookies individuales de la lista.

- Como alternativa , puede hacer clic en el icono del candado en la barra de direcciones y seleccionar Configuración del sitio .
- En Uso, debería ver la cantidad de cookies y la cantidad de datos utilizados. Toque Borrar datos para eliminar todo.
Después de eso, puede volver a cargar el sitio web y buscar cambios en caso de que experimente algún problema. Si no, puede intentar restablecer los permisos.
3. Restablecer los permisos del sitio web en Chrome
De manera similar, puede restablecer los permisos del sitio web en Chrome . Muchos sitios web requieren varios permisos para diferentes funciones. El acceso a la cámara y el micrófono, la ubicación o las notificaciones son probablemente los más comunes. Puede obtener una vista previa de los permisos requeridos y activarlos o desactivarlos en la sección Permisos en el menú del candado ubicado en la barra de direcciones. Si desea ver la lista de todos los permisos, deberá abrir la configuración del sitio.
Aquí se explica cómo restablecer los permisos del sitio web en Chrome:
- Abre Chrome > Menú de 3 puntos > Configuración del sitio . En el escritorio, puede encontrarlo en la sección Seguridad y privacidad.
- Busque y abra el sitio web para el que desea verificar los permisos.
- Restablezca todos los permisos o seleccione manualmente para cada permiso individual entre Preguntar (predeterminado), Permitir o Bloquear .

Y, en esa nota, podemos concluir este artículo. Gracias por leer y no se olvide de compartir sus pensamientos, preguntas o sugerencias con nosotros. La sección de comentarios está justo debajo y esperamos saber de usted.
Anuncio: Comparación de precios y seguimiento de precios de más de 600,000 productos: consulte Comparador de precios y ofertas online
Si este artículo fue útil para usted, considere apoyarnos haciendo una donación. Incluso $ 1 puede hacer una gran diferencia para nosotros.






