El error "El sistema no puede encontrar ningún dispositivo de arranque" indica que su computadora no puede encontrar un dispositivo saludable (que contenga archivos del sistema operativo) para arrancar en Windows.

Si bien estas son las razones más comunes, no puede ignorar el hecho de que las conexiones sueltas, los componentes defectuosos y la corrupción del BIOS/Windows también pueden causarlo.
Ya sea que haya actualizado la CPU/placa base, haya instalado una nueva unidad o haya recibido este mensaje inesperadamente, esta guía de solución de problemas debería ayudarlo a solucionarlo.

Antes de que empieces
- El error "El sistema no puede encontrar ningún dispositivo de arranque" aparece en la pantalla del BIOS. Si no puede ingresar a la interfaz del BIOS, le recomiendo verificar la conexión física.
- Para las unidades SATA, confirme que ambos cables (de alimentación y de datos) estén bien conectados . Compruebe si hay cables y cabezales defectuosos. Sin duda, puede probar con otro encabezado SATA, pero si un cable está dañado, es mejor reemplazarlo.
- Si está utilizando un SSD M.2/NVMe, le sugiero que apriete los tornillos para que la conexión no se afloje. Cuando tenga problemas con los dispositivos de arranque, siempre es una buena idea volver a colocarlos/reconectarlos .
- Si puede acceder al BIOS, verifique si los dispositivos de almacenamiento instalados se detectan en la sección Información de almacenamiento o disco (varía según la placa base).
- Tenga en cuenta que algunas ranuras pueden estar deshabilitadas según la placa base y la generación de CPU que esté utilizando. Si ese es el caso, su disco duro no aparecerá en el BIOS. Para comprobar la compatibilidad, recomiendo encarecidamente inspeccionar las especificaciones de almacenamiento en el manual de la placa base (que debería estar disponible en línea).
- Si su sistema tiene un solucionador de problemas de HDD o SSD incorporado , intente ejecutarlo para verificar posibles fallas de hardware. En caso de que obtenga un error, es posible que deba reemplazar la unidad de almacenamiento.
Compruebe la configuración de arranque seguro
Secure Boot es una excelente característica de Windows que evita que su computadora tenga códigos maliciosos. Verifica si cada programa cargado por el firmware es de confianza.
Cuando está habilitado, es posible que su sistema no confíe en la nueva unidad de almacenamiento y no la detecte como una fuente de arranque confiable. Una solución simple a este problema es deshabilitarlo:
- Según su placa base, siga presionando la tecla BIOS hasta llegar a la interfaz . Como estoy usando un MSI, usaré Del.
- Accede a la sección Configuración .

- Ir a Avanzado .
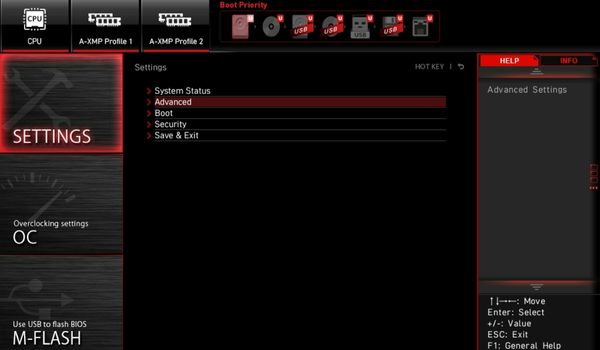
- En la lista, seleccione Configuración del sistema operativo Windows .
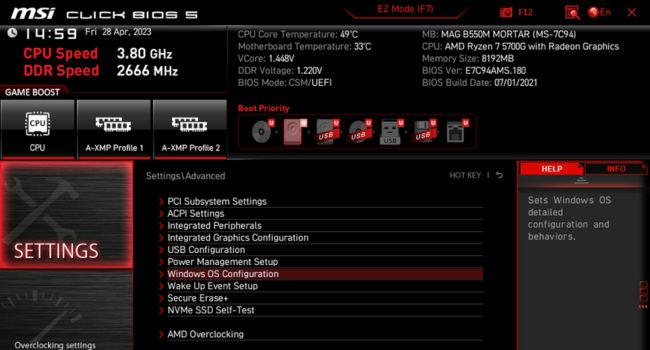
- Ahora, selecciona Arranque seguro .
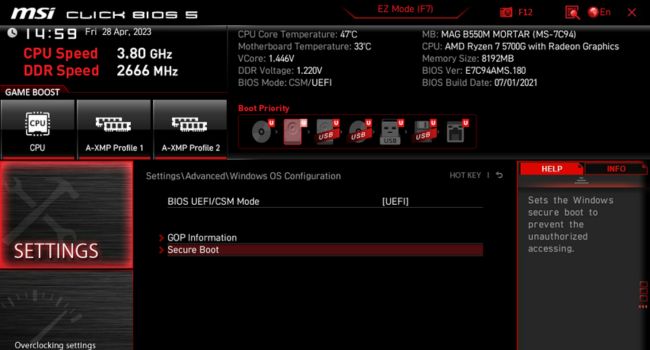
- Luego, deshabilite la opción como se muestra a continuación.
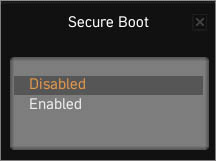
- Presiona la tecla F10 para guardar y salir del BIOS. La tecla de acceso directo puede ser diferente en su placa base.
Habilitar módulo de soporte de compatibilidad
Como sugiere el nombre, el módulo de soporte de compatibilidad (CSM) agrega compatibilidad de BIOS heredada al firmware UEFI.
Si su unidad de almacenamiento está particionada como disco MBR pero ha configurado el modo de arranque en UEFI, ciertamente no lo detectará como un dispositivo de arranque viable. Pero una vez que habilita CSM, esto agrega compatibilidad con versiones anteriores al sistema operativo actual y, por lo tanto, puede usar su PC como un BIOS heredado.
Nota: En algunos sistemas, primero debe deshabilitar la opción de Arranque seguro para habilitar CSM o configurar el modo de arranque en heredado. Además, algunos tienen la opción CSM atenuada cuando se usan gráficos integrados (por ejemplo, iGPU VBIOS no es compatible con CSM).
En este caso, aconsejo instalar una tarjeta gráfica dedicada para ver si esto soluciona tu problema.
- Active el menú del BIOS usando la tecla dedicada.
- Luego, vaya a Configuración > Avanzado > Configuración del sistema operativo Windows .
- Aquí, seleccione el modo BIOS/CSM .
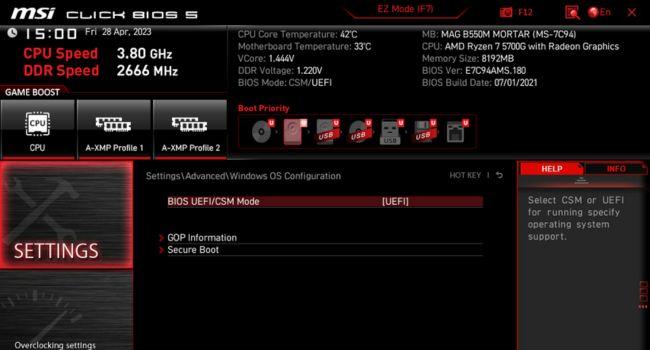
- Ahora, configure la opción en CSM como se muestra a continuación.
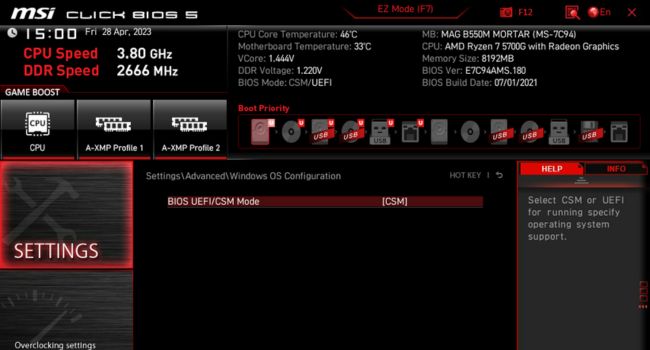
- Guarde esta configuración y salga del BIOS. Su sistema ahora debería detectar el dispositivo de arranque.
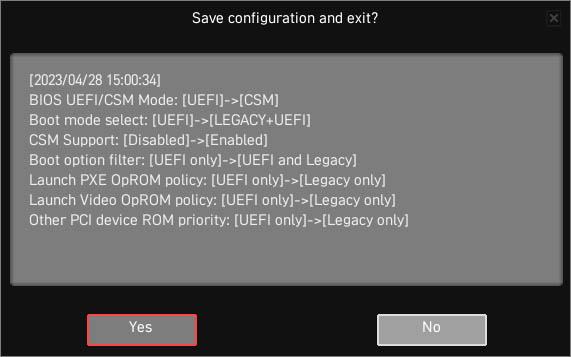
Intenta cambiar el modo de arranque
No todos los sistemas incorporan el modo de arranque CSM. Algunos incluso le permiten cambiar directamente el modo de arranque a heredado.
Como se discutió anteriormente, si tiene una unidad con partición MBR/GPT pero no ha configurado la opción de arranque adecuada, es posible que su sistema no la detecte. Cambiar el modo de inicio implica pasos similares con ligeras variaciones:
- Vaya al BIOS y acceda a la sección de arranque .
- Busque el modo de arranque UEFI/BIOS y configúrelo en Legado o UEFI (según sus requisitos).
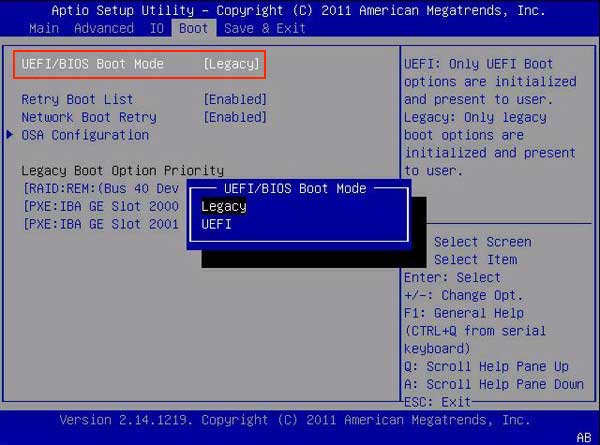
- Guarde y salga del BIOS. Su PC ahora se reiniciará y se debería detectar el disco duro instalado.
Activar la partición del sistema
Si su unidad de arranque se inicializa con MBR, es importante que la partición del sistema esté activa. En caso de que el suyo no tenga ninguna partición activa, se encontrará con el mensaje 'No se encontró el sistema operativo', 'El sistema no puede encontrar ningún dispositivo de arranque' o indicaciones similares.
Estos son los pasos necesarios para marcar la partición de su sistema como activa:
- Inserte un medio de instalación de Windows y arranque su computadora desde allí. No olvide cambiar primero la prioridad de arranque .
- La pantalla de configuración de Windows debería abrirse. Asegúrese de que la entrada del teclado y otras configuraciones estén bien configuradas y presione Siguiente .
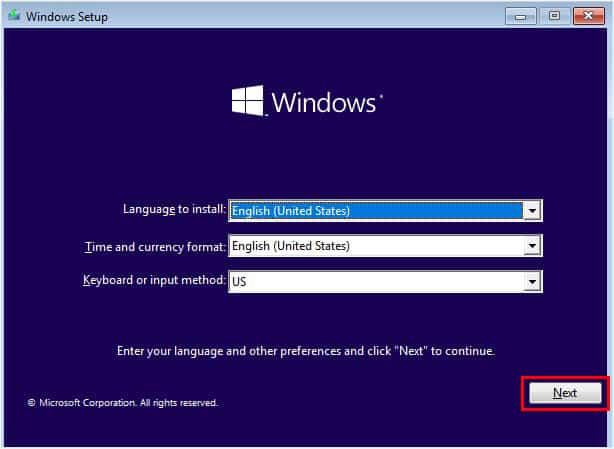
- Luego, haga clic en Reparar su computadora ubicado en la esquina inferior izquierda del cuadro de diálogo.
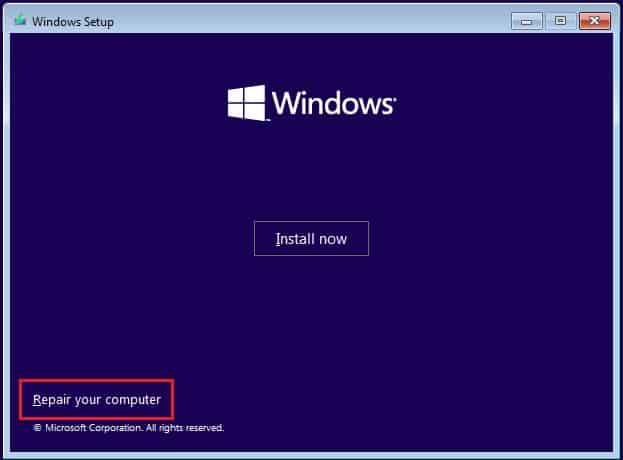
- Debe ingresar al entorno de recuperación de Windows ahora. Aquí, elige Solucionar problemas .
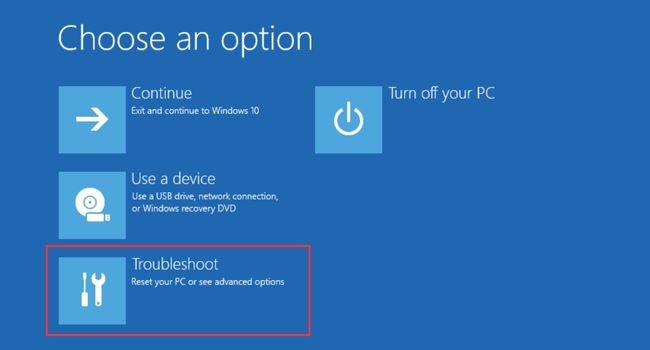
- Luego, seleccione Opciones avanzadas .
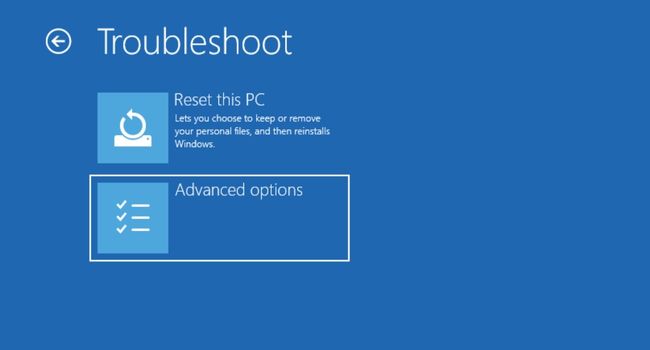
- Seleccione Símbolo del sistema y espere a que se abra.
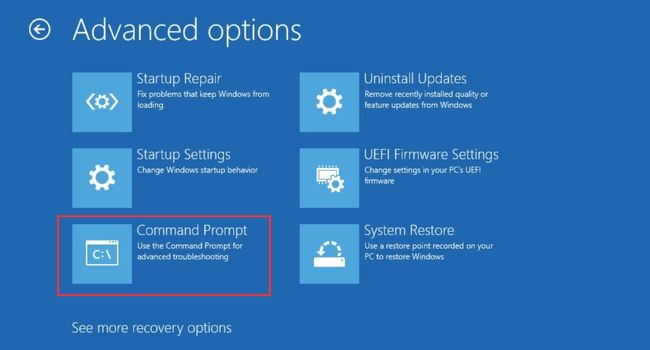
- Ahora, ejecute el
diskpartcomando para iniciar la utilidad dedicada. - Ejecute lo siguiente en sucesión para activar la partición del sistema:
list disk(enumera todas las unidades actuales en su computadora)select disk <disk_number>(ingrese el número de disco de la unidad que contiene el archivo de arranque)list partition(muestra todas las particiones dentro del disco seleccionado)select partition <partition_number>(ingrese el número de partición del sistema para activarlo)active(establece la partición seleccionada como activa)exit(sale de la utilidad Diskpart)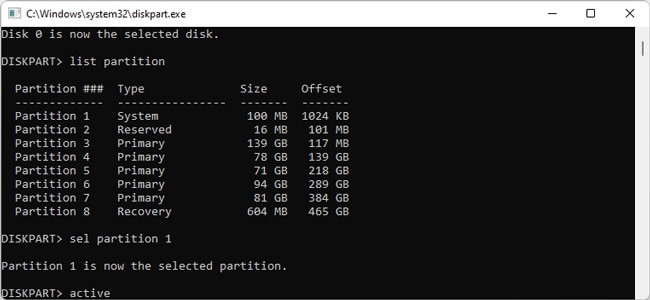
- Ahora, cierre el símbolo del sistema o simplemente ejecute el
exitcomando. - Una vez que esté en la pantalla Elegir una opción, seleccione Continuar .
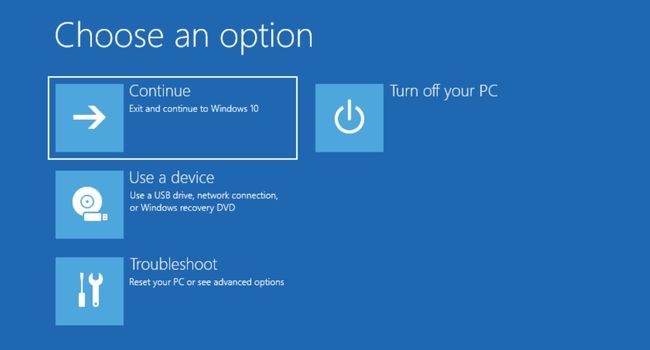
- Acceda al BIOS nuevamente y cambie la prioridad de arranque o simplemente elimine los medios de instalación.
- Reinicie su computadora y el dispositivo de arranque ahora debería ser detectado.
Comprobar otras configuraciones del BIOS
Las soluciones anteriores han funcionado para la mayoría de los usuarios de Windows. Si aún no puede solucionar su problema, podría deberse a algunas configuraciones de BIOS mal configuradas que podrían ser incompatibles con su sistema.
Uno de ellos es la tecnología VMD de Intel, que podría estar causando problemas con el proceso de arranque. Si bien esta es una tecnología excelente que ayuda a administrar y agregar SSD NVMe, sus controladores podrían estar causando el problema.
Del mismo modo, si el TPM habilitado o la operación de la interfaz no es compatible con el dispositivo de arranque o el sistema operativo, también pueden desencadenar el error "El sistema no puede encontrar ningún dispositivo de arranque".
- Utilice la clave de inicio adecuada para ingresar al BIOS .
- Cambie a la pestaña Avanzado .
- Busque el menú de configuración de VMD, Intel VMD, el dispositivo de administración de volumen u opciones similares. Si no puede encontrarlo, búsquelo en Configuración de PCI o Configuración del agente del sistema (SA) .
- Ahora, configure Habilitar controlador VMD en Deshabilitado, como se muestra a continuación.
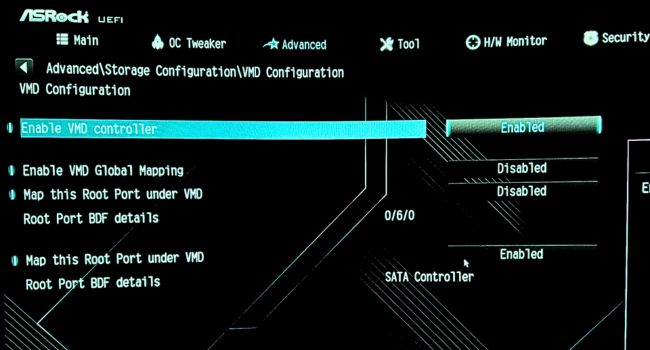
- Guarde la configuración del BIOS y reinicie su computadora .
- Si aún recibe el error "El sistema no puede encontrar ningún dispositivo de arranque", reinicie el BIOS nuevamente y navegue hasta la opción Avanzado .
- Busque TPM, Selección de dispositivo TPM u opciones similares. Si no lo encuentra, búsquelo en la sección Configuración de PCH-FW .
- Intente cambiar el TPM de firmware configurado a TPM discreto o viceversa .
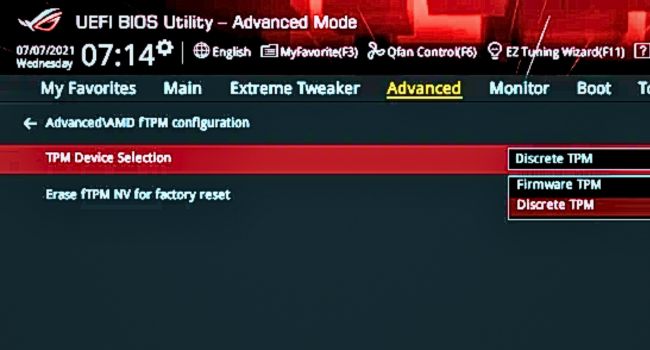
- Guarde la configuración y reinicie su PC.
- Si no puede solucionar el problema, intente deshabilitar el TPM (si es posible) y vuelva a verificar.
- En caso de que deshabilitar VMD o TPM no ayude, intente cambiar la operación de la interfaz de AHCI a RAID o viceversa .
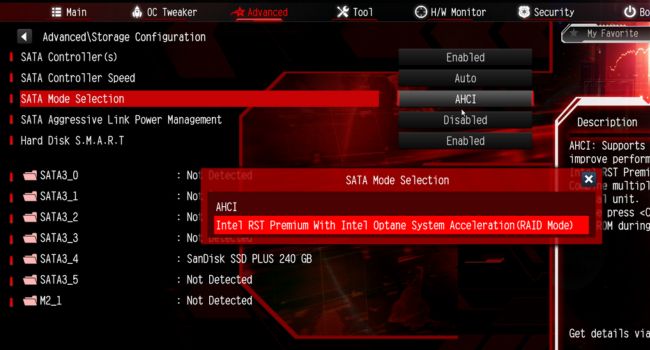
Nota : para Windows 11, es necesario que habilite TPM 2.0 . Por lo tanto, si está intentando iniciar Windows 11 o instalar esta versión, no la deshabilite.
Sector de arranque de reparación
El sector de arranque consta de códigos de máquina que indican al sistema dónde encontrar el sistema operativo y cómo cargarlo en la RAM. Cuando esta sección se corrompe o destruye, es posible que su computadora no pueda encontrar el código de arranque o el dispositivo en sí.
Afortunadamente, es posible reparar el sector de arranque en unidades con particiones MBR y GPT. Pero tenga en cuenta que el proceso para hacerlo es completamente diferente.
En disco MBR
- Use los medios de instalación para ingresar a Windows RE e inicie el símbolo del sistema , como se mencionó anteriormente.
- Dado que la unidad que contiene los archivos de inicio puede cambiar en Windows RE, le aconsejo que verifique esto primero. Como se muestra a continuación, he usado el comando dir. Puedes hacer lo mismo. En caso de que no haya un directorio de Windows, verifique en otra unidad.
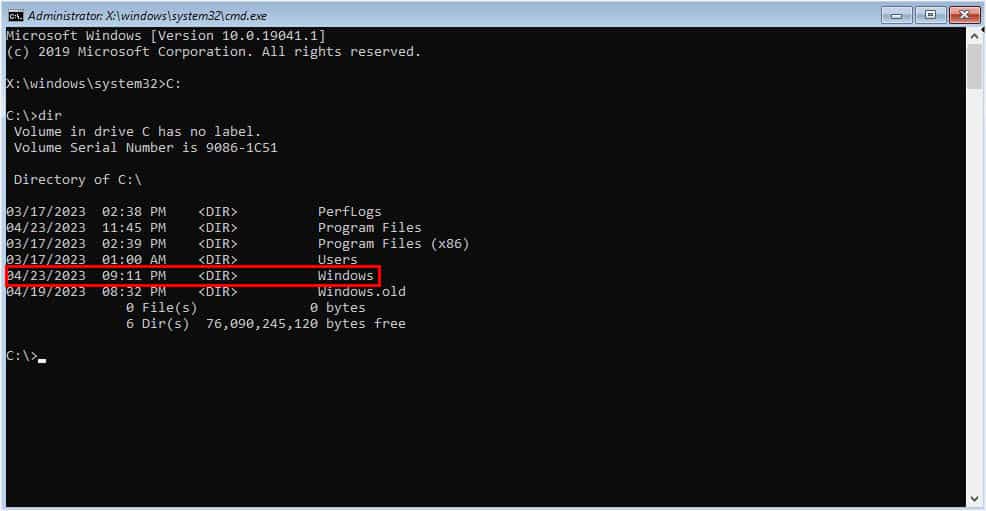
- Una vez que confirme esto, comience a ejecutar los siguientes comandos en sucesión para arreglar MBR :
bootrec /fixmbr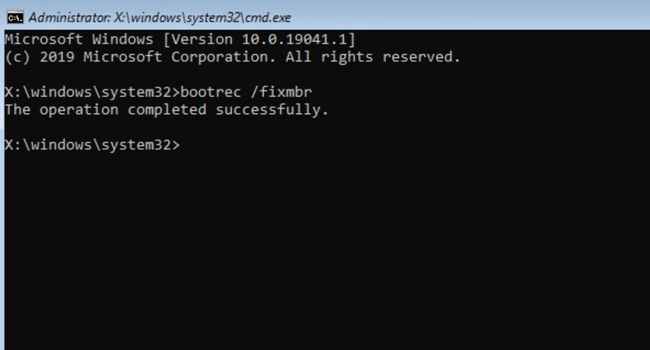
bootrec /fixboot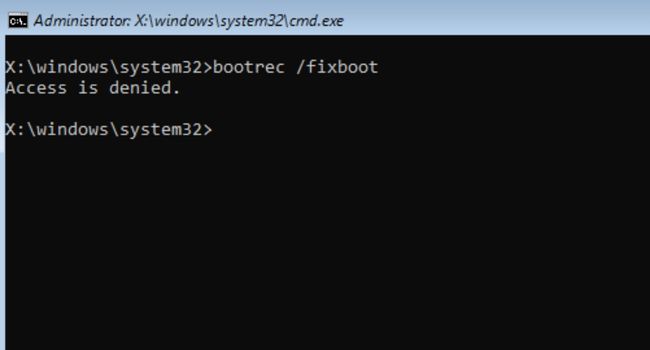
bootsect /nt60 sysobootsect /nt60todos (si obtiene el error de acceso denegado)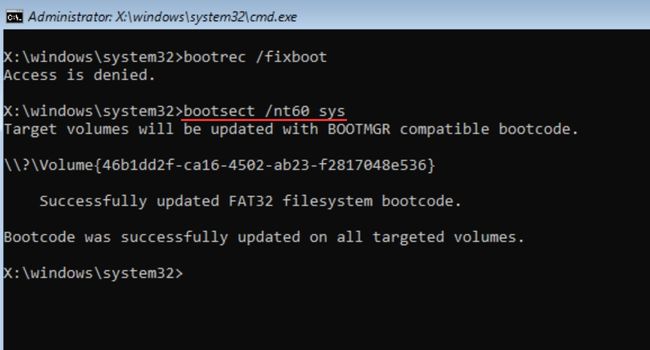
bootrec /fixboot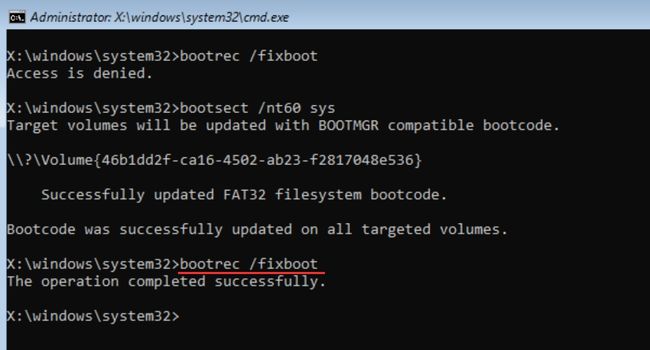
bootrec /scanos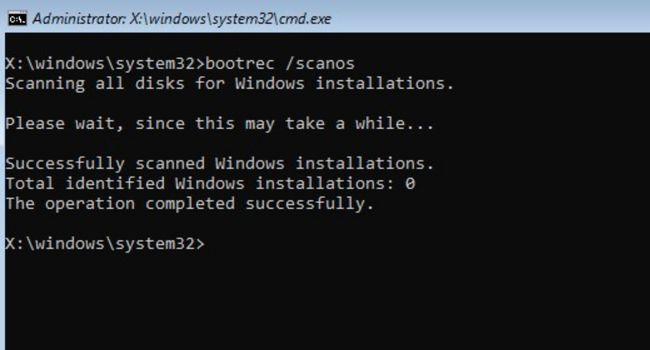
bootrec /rebuildbcd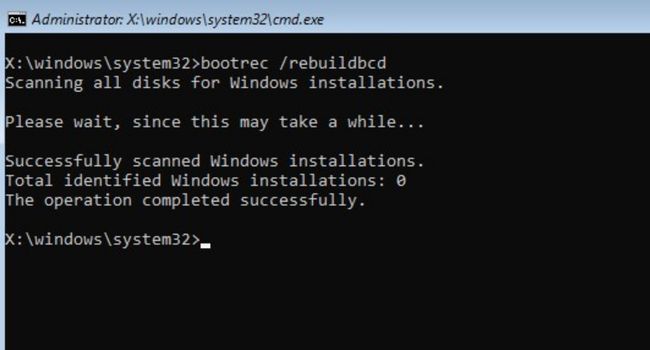
exit
- Salga del símbolo del sistema y presione el botón Continuar para reiniciar la computadora.
En disco GPT
- Abra el símbolo del sistema desde Windows RE.
- Use el
diskpartcomando para iniciar la utilidad de administración de discos. - Luego, ejecute los siguientes comandos para reparar la partición del sistema EFI (ESP) :
list volselect vol <volume_number>(seleccione el volumen usando el sistema de archivos FAT32, el campo Etiqueta dice 'Arranque' y el campo Información indica 'Sistema')assign letter=<mount_letter>:(ingrese una letra de su elección pero no elija las que ya están asignadas)exit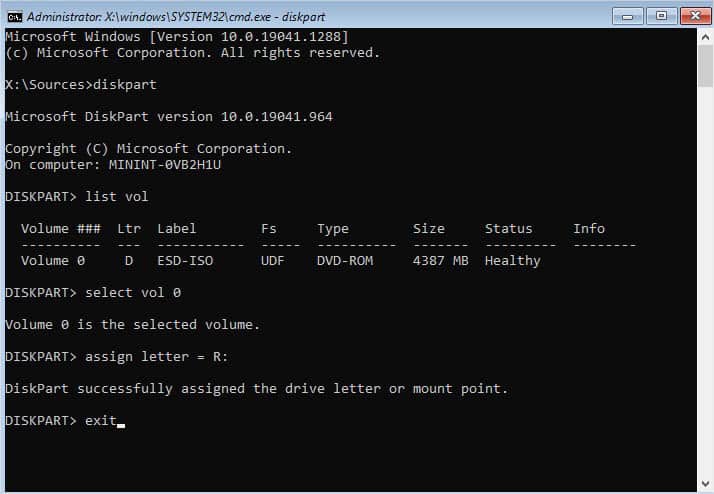
- Una vez que haya salido de la utilidad Diskaprt, ejecute los siguientes comandos:
cd /d <mount_letter>:\EFI\Microsoft\Boot\(utilicecd /d <mount_letter>:\Boot\ocd /d <mount_letter>:\ESD\Windows\EFI\Microsoft\Boot\si obtiene un error)bcdboot <drive_letter>:\Windows /s <mount_letter>: /f UEFIren BCD BCD.backupbcdboot <drive_letter>:\Windows /s <mount_letter>: /f ALLexit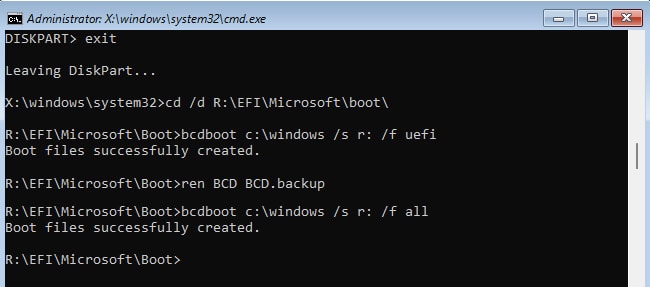
- Después de crear los archivos de arranque, cierre el indicador, reinicie su computadora y verifique si esto soluciona el error.
Cambiar el estilo de partición
A estas alturas, debería haberse dado cuenta de que la causa principal de este problema es usar el modo de arranque inadecuado para el estilo de partición actual. Si bien es teóricamente posible iniciar su sistema operativo con UEFI para unidades MBR, Windows no ofrece eso.
Por esa razón, la mejor opción sería convertir su unidad con particiones MBR a GPT. Del mismo modo, puede cambiar a MBR si está utilizando una versión anterior de Windows.
Tenga en cuenta que deberá formatear el disco duro y eliminar todas las particiones. Por lo tanto, asegúrese de hacer una copia de seguridad de todos sus archivos importantes primero. Después de hacer esto, deberá reinstalar Windows .
- Inicie su computadora usando los medios de instalación de Windows y, desde el entorno de recuperación de Windows, abra el símbolo del sistema .
- Comience ejecutando el
diskpartcomando.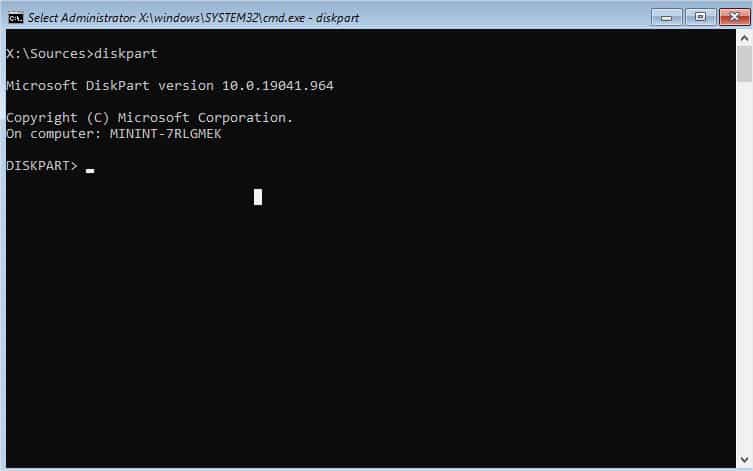
- Ahora, ejecute cada uno de los siguientes comandos en sucesión:
list disk(Tenga en cuenta la columna GPT. Si hay un '*', es GPT de lo contrario MBR)select disk <disk_number>cleanconvert mbroconvert gptexit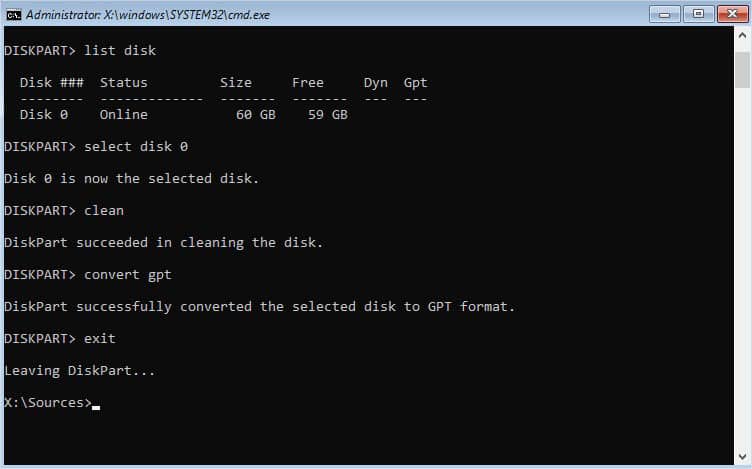
- Cierre el símbolo del sistema y presione la opción Continuar para reiniciar su computadora. Si hubo un problema de estilo de partición, esto debería resolverlo.
Sugerencia adicional: incluso puede optar por una herramienta de terceros si desea cambiar el estilo de partición sin tener que perder sus datos.
Limpiar Instalar Windows
Si ninguno de los trucos anteriores funcionó para usted y también está utilizando el modo de inicio adecuado según la partición del disco duro, no veo ninguna opción que no sea una instalación limpia de Windows. De esta manera, todos los archivos de sistema operativo y de usuario existentes se borran por completo .
Junto con eso, también se reemplazan el MBR corrupto y el sector de arranque. Dado que esto eliminará todos los archivos, asegúrese de haber realizado una copia de seguridad de los archivos importantes antes de continuar.
- Inicie su computadora usando los medios de instalación de Windows.
- En la pantalla de configuración de Windows, presione Siguiente después de configurar las opciones del teclado.
- Luego, seleccione Instalar ahora .
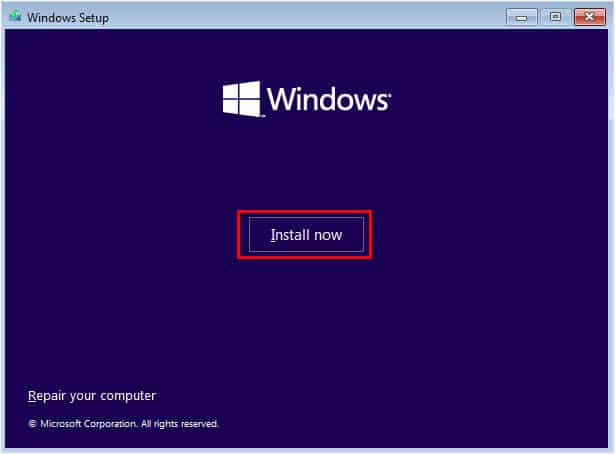
- Agregue la clave de producto o elija la opción No tengo una clave de producto .
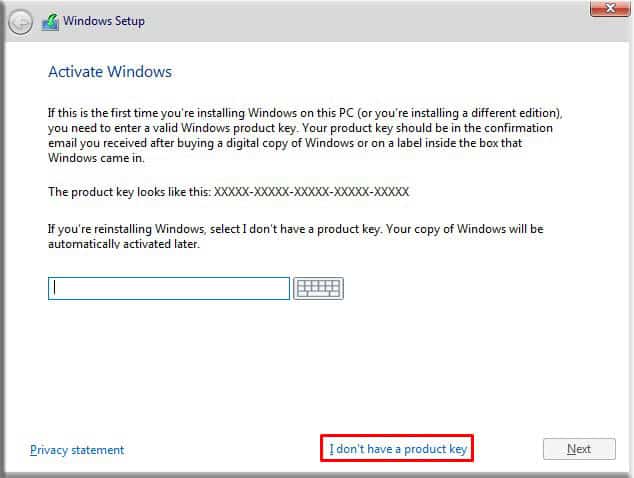
- Seleccione el sistema operativo, acepte los términos de la licencia y, en la pantalla de tipo de instalación, elija instalación personalizada .
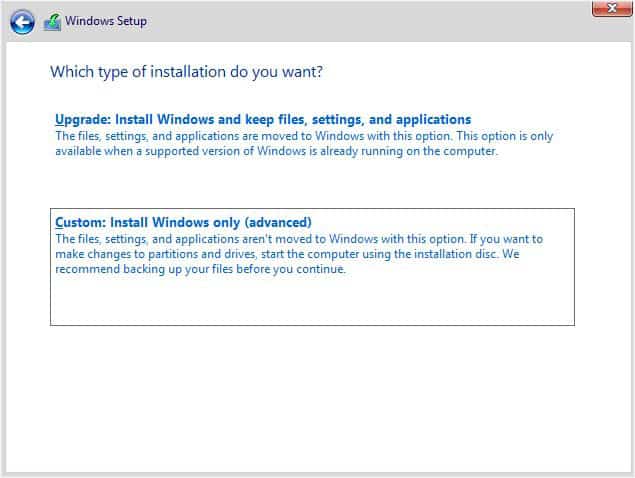
- Elimine todas las particiones, asigne el tamaño y presione Siguiente. Puede aparecer un cuadro de diálogo para permitir que el sistema cree particiones personalizadas.
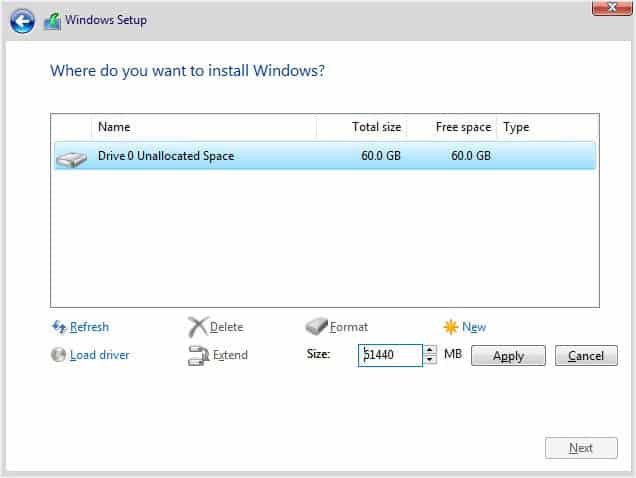
- Espere a que se complete la instalación de Windows. Desde aquí, siga las instrucciones en pantalla. Se le pedirá que inicie sesión en Microsoft y configure algunas opciones más, que se basan totalmente en sus preferencias.





