Con iTunes o la nueva aplicación Apple Music, puede compartir toda su biblioteca de música desde su computadora a su computadora portátil, iPhone y más. Esto le permite ahorrar espacio en sus dispositivos y compartir su música con sus amigos y familiares.
Sin embargo, este método solo funciona si todos sus dispositivos usan la misma ID de Apple en la misma red. Te mostramos cómo compartir tu música de iTunes desde tu computadora Mac o Windows a otra computadora o dispositivo iOS.
Antes de poder acceder a su biblioteca de música de iTunes desde otros dispositivos, primero debe configurar Compartir en casa en su computadora. Aquí se explica cómo configurar Compartir en casa en una Mac y una PC con Windows 10:
Cómo compartir tu biblioteca de música de Apple desde una Mac
Para compartir música desde una computadora Mac, abra la aplicación iTunes o Música e inicie sesión. Luego, abra Preferencias del sistema y vaya a Compartir > Compartir medios > Compartir en casa . Finalmente, vuelva a iniciar sesión y haga clic en Aceptar cuando vea el mensaje emergente
- Abra la aplicación Música o iTunes en su Mac. Puede encontrar cualquiera de estos en la carpeta Aplicaciones.
- Luego haz clic en Cuenta . Puede encontrar esto en la barra de menú de Apple en la parte superior de su pantalla cuando hace clic en la aplicación.
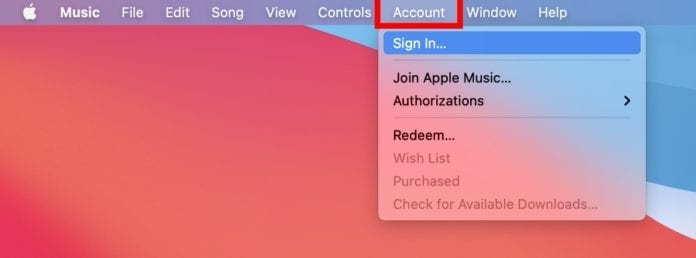
- A continuación, haga clic en Iniciar sesión . Si ve su ID y contraseña de Apple en la parte superior del menú desplegable, puede omitir el siguiente paso.
- Luego ingrese su ID de Apple y contraseña. Si no recuerda su ID o contraseña de Apple, haga clic en ¿ Olvidó su ID o contraseña de Apple?
- A continuación, haga clic en el ícono de Apple en la esquina superior izquierda de la pantalla de su Mac.
- Luego selecciona Preferencias del sistema .
- A continuación, haga clic en Compartir .
- A continuación, seleccione Uso compartido de medios . Puedes encontrar esto en la barra lateral izquierda.
- A continuación, haga clic en la casilla junto a Compartir en casa . También puede cambiar el nombre de su biblioteca compartida o elegir actualizar sus recuentos de reproducción, compartir fotos y compartir medios con invitados desde esta ventana.
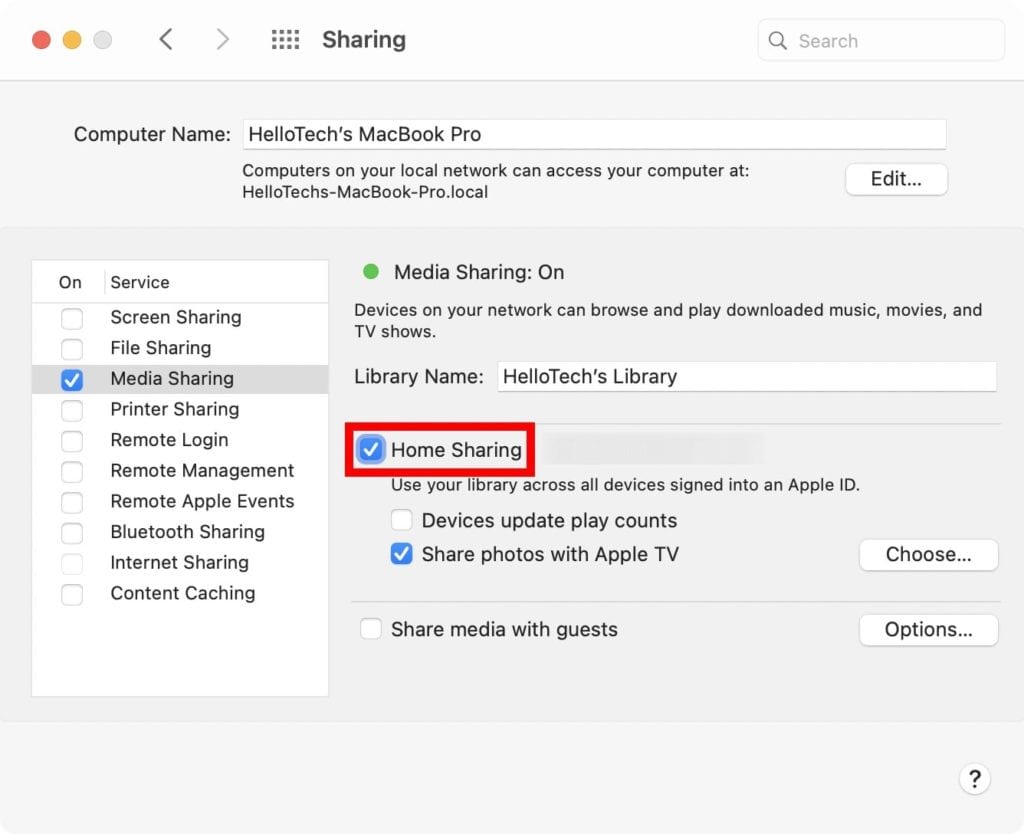
Nota: si la opción Compartir en casa está atenuada, es posible que deba autorizar su computadora. Para hacer esto, abra la aplicación iTunes o Apple Music y haga clic en Cuenta > Autorizar > Autorizar esta computadora . Sin embargo, solo puede configurar Home Sharing en hasta cinco computadoras a la vez.
- Luego ingrese su ID y contraseña de Apple y haga clic en Activar Compartir en casa .
- Finalmente, haga clic en Aceptar .
Una vez que configure Compartir en casa en su Mac, podrá acceder a la biblioteca de música de esa computadora en sus otras computadoras y dispositivos. Sin embargo, deberá iniciar sesión en esos otros dispositivos con la misma ID de Apple.
Cómo compartir su biblioteca de iTunes desde una PC con Windows 10
Para compartir música desde una computadora con Windows, abra la aplicación iTunes para Windows e inicie sesión. Luego, haga clic en Archivo en la barra de menú en la parte superior de la ventana y vaya a Compartir en casa > Activar Compartir en casa . A continuación, vuelva a iniciar sesión con su ID de Apple y haga clic en Aceptar .
- Inicie la aplicación iTunes para Windows .
- Luego haz clic en Cuenta . Puedes encontrar esto en la parte superior de la ventana de iTunes.
- A continuación, haga clic en Iniciar sesión e ingrese su ID y contraseña de Apple . Si ya ha iniciado sesión, puede omitir este paso.
- A continuación, haga clic en Archivo en la barra de menú. Verás esto en la parte superior de tu ventana.
- Luego pase el mouse sobre Compartir en casa.
- A continuación, haga clic en Activar Compartir en casa.
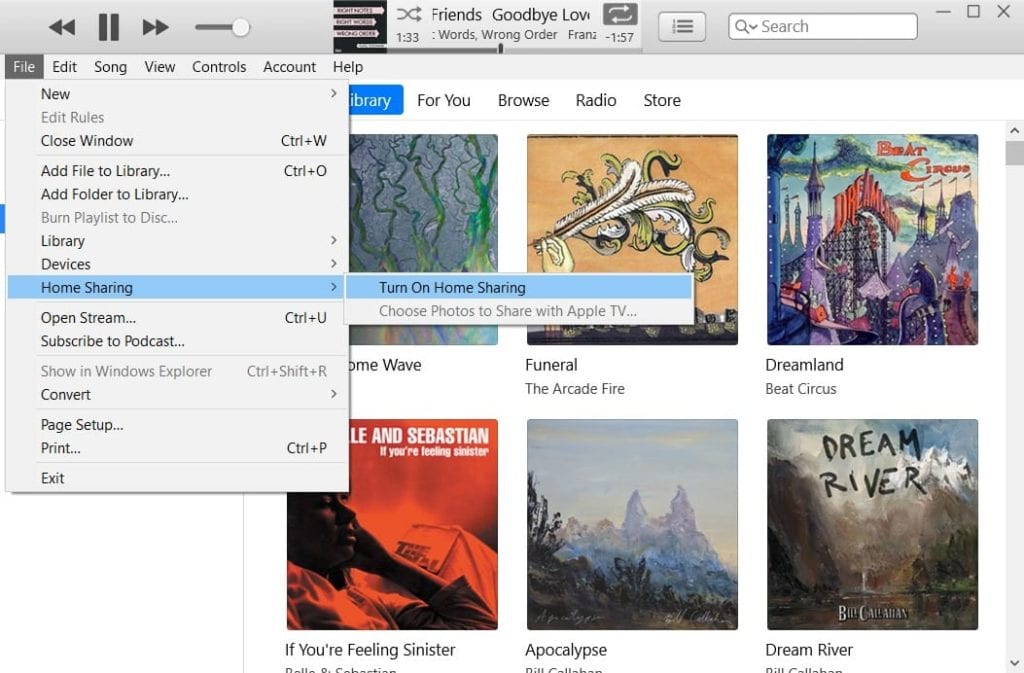
Nota: Si recibe un mensaje emergente que le pide que autorice su computadora, haga clic en Autorizar > Aceptar .
- A continuación, inicie sesión con su ID y contraseña de Apple y haga clic en Activar Compartir en casa . Recuerde, desea usar la misma ID de Apple en todos los dispositivos en su red de Home Sharing.
- Finalmente, haga clic en Aceptar .
Una vez que configure Compartir en casa en su PC con Windows 10, podrá acceder a la biblioteca de música de esa computadora en sus otras computadoras y dispositivos. Sin embargo, deberá iniciar sesión en esos otros dispositivos con la misma ID de Apple.
Cómo acceder a una biblioteca compartida en otro dispositivo
Para acceder a una biblioteca compartida de iTunes en otro dispositivo, primero debe configurar Compartir en casa en una computadora Mac o Windows. Luego puede compartir, importar o incluso transmitir música desde hasta cinco computadoras. Compartir en casa solo funcionará si se cumplen los siguientes requisitos:
- Sus dispositivos tienen la última actualización de iOS, iPadOS o macOS.
- Su PC debe tener instalada la última versión de iTunes para Windows.
- Todos sus dispositivos deben estar conectados a la misma red WiFi.
- Todos sus dispositivos deben iniciar sesión en la misma cuenta de ID de Apple.
Nota: también debe tener la aplicación Música o iTunes abierta y ejecutándose en su computadora Mac o Windows.
Cómo acceder a una biblioteca compartida de Apple Music o iTunes en un iPhone
Para acceder a una biblioteca compartida de iTunes o Música en su iPhone, vaya a Configuración > Música y toque Iniciar sesión en Compartir en casa . Luego abra la aplicación Música en su iPhone y seleccione la pestaña Biblioteca . A continuación, toque Editar y seleccione Compartir en casa .
- Abra la aplicación Configuración en su iPhone . Este es el icono con forma de engranaje en la pantalla de inicio.
- Luego, desplácese hacia abajo y seleccione Música .
- A continuación, toque Iniciar sesión en Compartir en casa. Esta es la última opción en su pantalla. Si ve que su ID de Apple ya está ingresada en Compartir en casa , puede omitir el siguiente paso.
- Luego toque Iniciar sesión o Usar otra ID de Apple . Si selecciona Usar otra ID de Apple, deberá ingresar otra ID de Apple y contraseña.
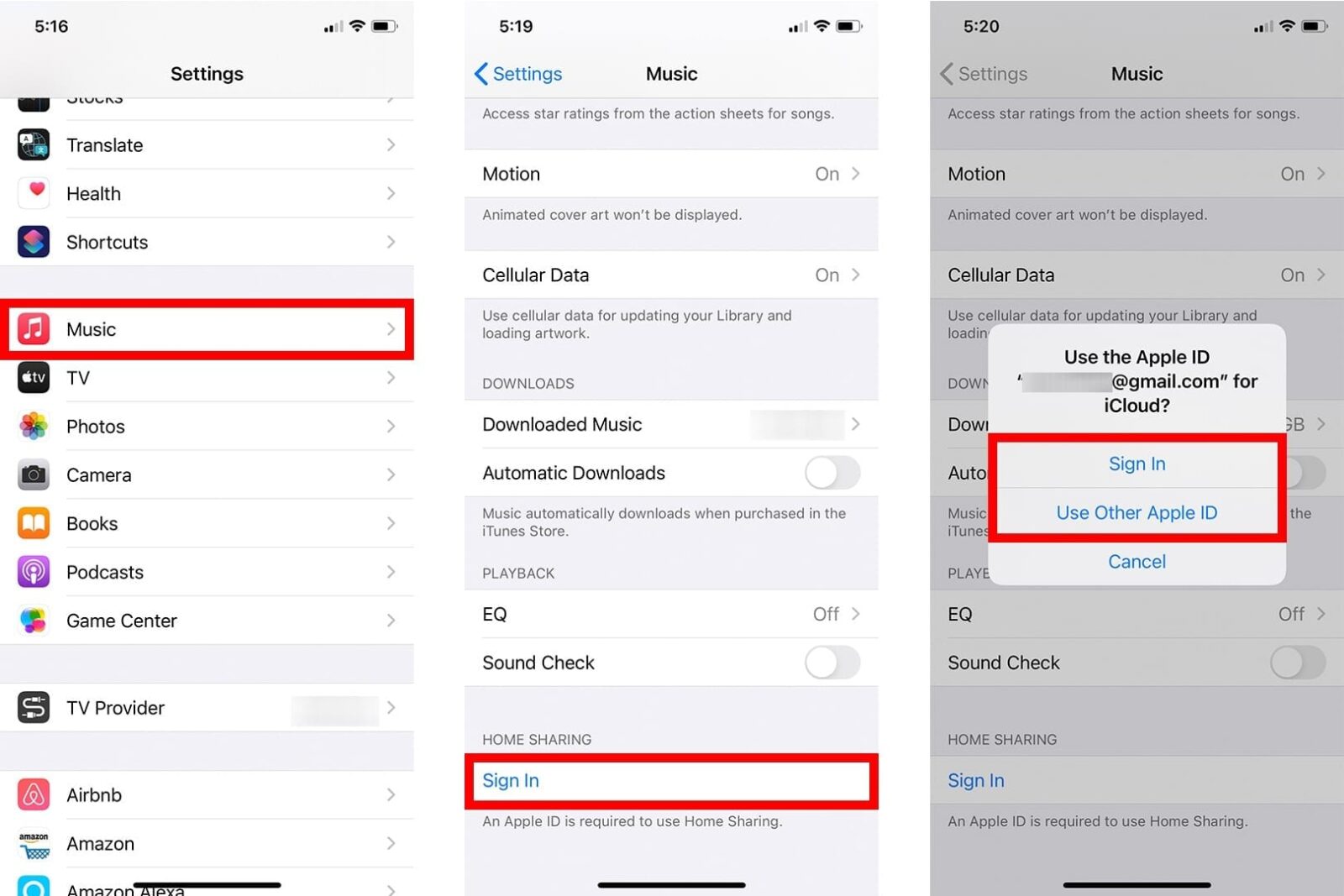
- A continuación, abra la aplicación Música en su iPhone.
- Luego toque Biblioteca . Verás esto en la esquina inferior izquierda de tu pantalla.
- A continuación, toque Editar . Puede encontrar esto en la esquina superior derecha de su pantalla.
- A continuación, desplácese hacia abajo y seleccione Compartir en casa .
- Finalmente, toca Listo. Verás esto en la esquina superior derecha de tu pantalla.
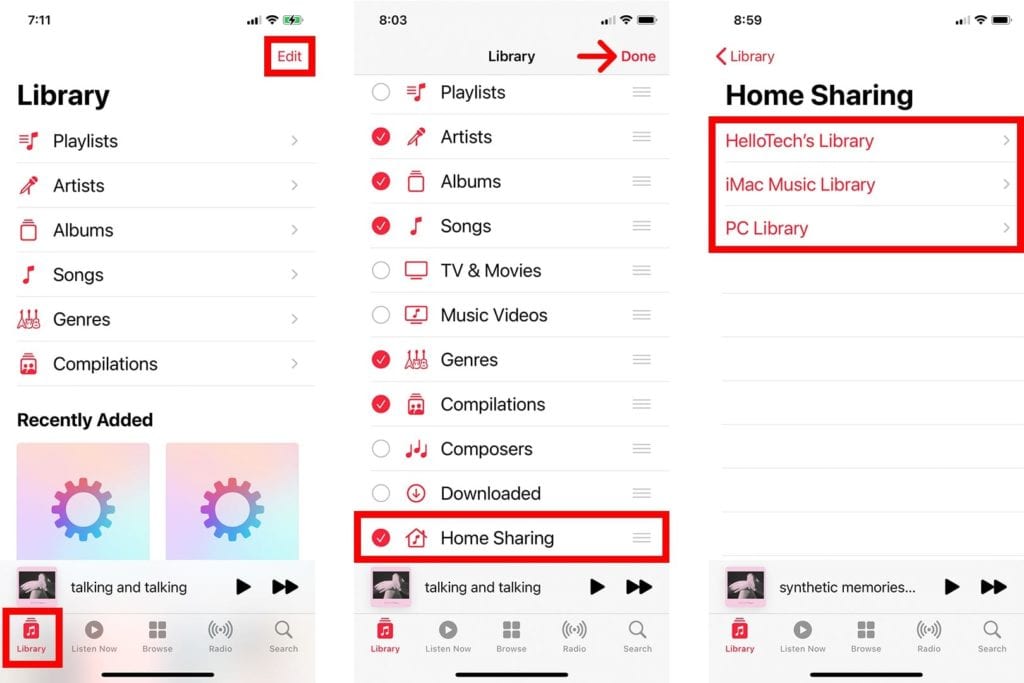
Esto le permite ver las bibliotecas de música desde cualquiera de sus computadoras en la red de Home Sharing. A continuación, puede reproducir cualquier música de sus bibliotecas compartidas haciendo clic en Compartir en casa en su biblioteca de iPhone.
Cuando selecciona una biblioteca compartida, tardará un momento en cargarse. Esto solo tomará unos segundos si tiene una biblioteca relativamente pequeña. Sin embargo, si está compartiendo una gran biblioteca, esto puede llevar mucho más tiempo.
Cómo acceder a una biblioteca compartida de iTunes o Apple Music en una Mac
Para acceder a una biblioteca compartida de iTunes o Música en una Mac, abra la aplicación Música e inicie sesión con su ID de Apple. Luego haga clic en Biblioteca en la barra lateral izquierda y seleccione una biblioteca compartida del menú desplegable.
- Abra la aplicación Música o iTunes en su Mac .
- Luego haga clic en Cuenta en la barra de menú .
- A continuación, haga clic en Iniciar sesión .
- Luego ingrese su ID de Apple y contraseña .
- A continuación, haga clic en Biblioteca en la barra lateral izquierda de la aplicación .
- A continuación, seleccione la biblioteca compartida a la que desea acceder . La biblioteca compartida puede tardar un minuto en cargarse, según su tamaño.
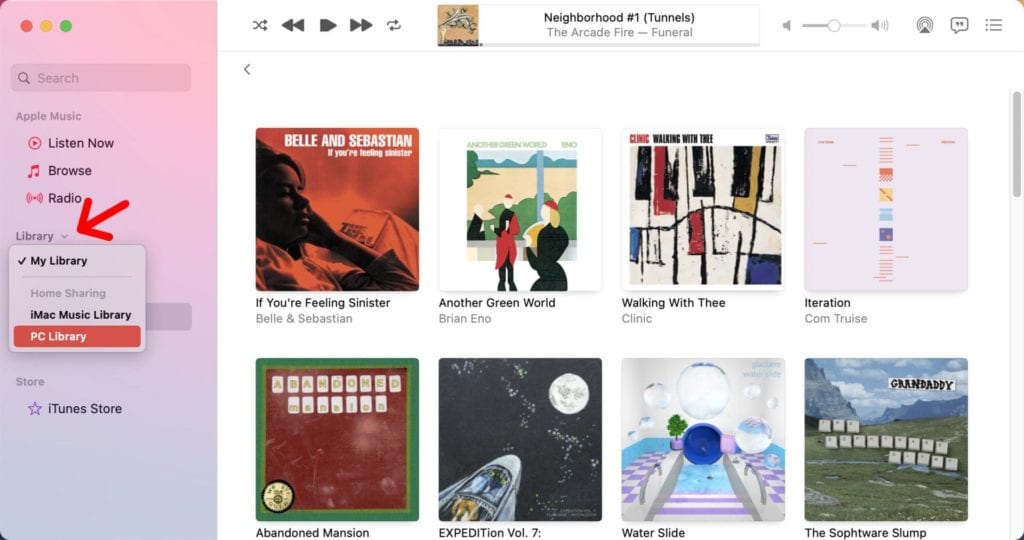
Una vez que haya seleccionado la biblioteca compartida a la que desea acceder, puede hacer clic en el menú desplegable en la esquina inferior derecha para mostrar todos los elementos o solo los elementos que no están en su biblioteca.
También puede importar cualquier canción que no esté en la biblioteca de su computadora haciendo clic en el ícono de tres puntos en la parte inferior de un álbum o a la derecha de una canción.
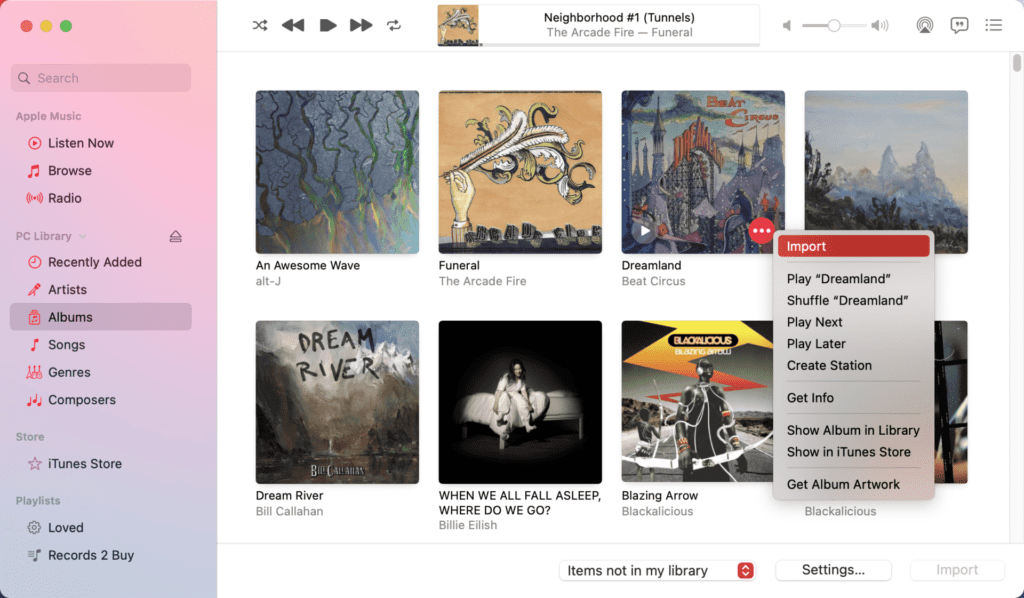
Cómo acceder a una biblioteca compartida de iTunes en una PC con Windows 10
Para acceder a una biblioteca compartida en una PC con Windows 10, abra la aplicación iTunes y haga clic en Cuenta > Iniciar sesión e ingrese su ID y contraseña de Apple. Luego haga clic en el botón desplegable Música y seleccione una biblioteca compartida de la lista.
- Abre la aplicación iTunes para Windows.
- Luego haz clic en Cuenta . Puedes encontrar esto en la parte superior de tu ventana.
- A continuación, haga clic en Iniciar sesión . Si ya ve la ID de Apple correcta en la parte superior de la lista, puede omitir el siguiente paso.
- Luego ingrese su ID de Apple y contraseña. Recuerde, esta debe ser la misma ID de Apple que usó en la otra computadora.
- A continuación, haga clic en el botón desplegable Música . Puede encontrar esto en la esquina superior izquierda de la ventana. Se encuentra a la derecha de los botones de flecha ya la derecha de la Biblioteca. Puede tener una etiqueta diferente, según el medio al que esté accediendo ahora.
- Finalmente, seleccione la biblioteca de música compartida a la que desea acceder.
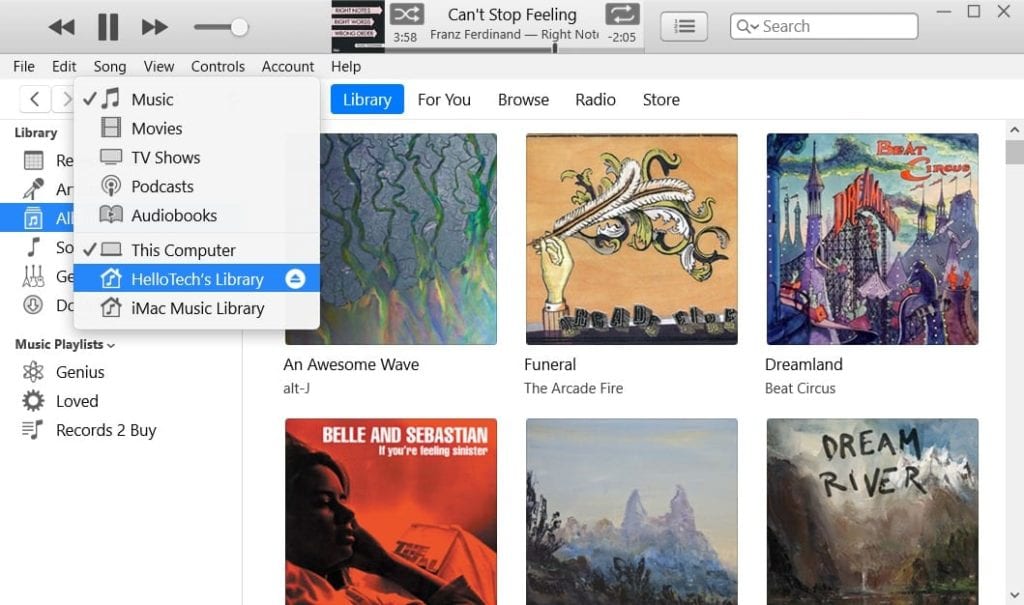
Nota: Si no ve su biblioteca compartida en la lista desplegable, es posible que deba deshabilitar IPv6 en su computadora . Para hacer esto, abra la barra de búsqueda de Windows haciendo clic en el ícono de la lupa en la esquina inferior izquierda de su pantalla. Luego escriba Panel de control en la barra de búsqueda y seleccione Abrir . A continuación, vaya a Redes e Internet > Centro de redes y recursos compartidos y seleccione su red en el lado derecho de la ventana. Luego haga clic en Propiedades y anule la selección de la casilla junto a Protocolo de Internet versión 6 (TCP/IPv6) . Luego reinicie su computadora y vuelva a intentarlo.
Anuncio: Comparación de precios y seguimiento de precios de más de 600,000 productos: consulte Comparador de precios y ofertas online






