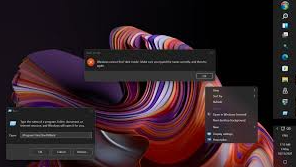Cuando se lanzó Windows 10, introdujo una tecnología inteligente conocida como Microsoft Fluent Design System. Obviamente, esa fue la ola inicial, con promesas de más mejoras. Los controles conscientes son una de las características inteligentes más notables. Ayudan en el reconocimiento de los movimientos de todo el sistema e intentan determinar el propósito del usuario, lo que permite que los controles se adapten a su entorno y respondan adecuadamente.
Las barras de desplazamiento conscientes son uno de los controles conscientes. Aparecen cuando el usuario desplaza el mouse hacia el lugar preciso de la barra de desplazamiento, indicando al sistema que el usuario desea utilizarlo. Quizás el objetivo de Microsoft al desarrollar dicho marco es eliminar las distracciones de los usuarios mientras trabajan. Aparte de las grandes intenciones de la empresa, muchos usuarios no quedaron satisfechos con los ajustes. Dos razones para esto fueron que la mayoría asumió que habían perdido permanentemente la barra de desplazamiento cuando inicialmente no la descubrieron y, en segundo lugar, la reaparición de las barras de desplazamiento se retrasó.
Lea también: Multi Tarea: Habilitar Pantalla Dividida En Windows 11 Utilizando Atajos De Teclado Y Snap Windows
En Windows 11, hay muchas funciones nuevas que han llamado la atención de los usuarios. La nueva apariencia y los nuevos gráficos complementarios han hecho que las ventanas sean mucho más vivas y fáciles de usar. Notará que ciertas aplicaciones y características, como el menú Inicio, la aplicación Configuración y las de Microsoft Store, siempre ocultan sus barras de desplazamiento mientras no están en uso. Las barras de desplazamiento, por otro lado, aparecerán si pasa el mouse sobre el área que desea desplazar.
Este comportamiento es deliberado y se define en el lenguaje Fluent Design como controles conscientes. Los controles conscientes son aquellos elementos que se adaptan a su entorno. Si bien poder ver las barras de desplazamiento puede mejorar la usabilidad, no es para todos. Si encuentra que esta función no se puede usar o necesita que las barras estén constantemente visibles para ayudar en el desplazamiento, Windows 11 tiene numerosas técnicas para mostrar siempre las barras de desplazamiento.
Cómo mostrar siempre las barras de desplazamiento en Windows 11

Para mostrar siempre la barra de desplazamiento en Windows 11, siga estos pasos:
- Elija Configuración .
- Toca en Accesibilidad .
- En el lado derecho, haga clic en la página de efectos visuales
- Active Mostrar siempre las barras de desplazamiento .
Una vez que haya completado los pasos, las barras de desplazamiento siempre aparecerán en el menú Inicio, la aplicación Configuración y otras aplicaciones.
Lea también: ¿Cómo Obtener El Icono De Volumen De Nuevo En La Barra De Tareas
Cómo deshabilitar las barras de desplazamiento inactivas en Windows 11
Para ocultar las barras de desplazamiento hasta que desplace el contenido, siga estos pasos:
- Elija Configuración .
- Toca en Accesibilidad .
- En el lado derecho, haga clic en la página de efectos visuales
- Desactive Mostrar siempre las barras de desplazamiento .
Después de completar los pasos, las barras de desplazamiento se mostrarán cuando intente desplazarse por el contenido de la pantalla.
Cómo mostrar siempre las barras de desplazamiento usando el Registro

Para utilizar el Registro para habilitar la opción de mostrar siempre la barra de desplazamiento en Windows 11, siga estos pasos:
Este es un amable recordatorio de que cambiar el Registro es peligroso y puede causar daños permanentes a su instalación si se hace incorrectamente. Antes de empezar, es fundamental que crees una copia de seguridad completa de tu ordenador.
- Haga clic en Inicio .
- Busque regedit y toque los mejores resultados para abrir el Editor del Registro .
- Consulte la siguiente ruta: HKEY_CURRENT_USER\Control Panel\Accessibility
- Ahora, haga doble clic en la tecla DynamicScrollbars y cambie su valor de 1 a 0 para mostrar la barra de desplazamiento.
- Reinicie la computadora (si corresponde).
Una vez que se completen estos pasos, la barra de desplazamiento siempre aparecerá en las ventanas.
Lea también:Cómo Agregar Una Barra De Direcciones En La Barra De Tareas En PC Con Windows
Cómo ocultar barras de desplazamiento inactivas usando el Registro

Para mostrar la barra de desplazamiento solo cuando intenta desplazarse por el contenido, siga estos pasos:
- Haga clic en Inicio .
- Escriba regedit y toque el resultado superior para abrir el Editor del Registro .
- Busque en la siguiente ruta: HKEY_CURRENT_USER\Control Panel\Accessibility
- Ahora, haga doble clic en la tecla DynamicScrollbars y cambie su valor de 0 a 1 para ocultar la barra de desplazamiento.
- Ahora puede reiniciar la PC (si corresponde).
Después de completar los pasos, la barra de desplazamiento habilitará su comportamiento predeterminado en Windows 11.
- NGLTYQ?:uenta con su apoyo. Considere contribuir con el botón a continuación para seguir brindando contenido excelente.
Ya conoces nuestro canal de YouTube? ¡Suscríbete!
Te ha resultado útil esta información? Tus comentarios nos ayudan a mejorar esta web
Si te ha gustado esta información, por favor apoya nuestro trabajo y este sitio web: compartir o comentar este artículo es un buen comienzo!. Para cualquier duda puedes dejarnos su comentario recibirás una respuesta lo mas rápido posible. Para contactar escríbenos a: nglt@nosgustalatecnologiayque.com
Puedes seguirnos en Twitter o unirse a nuestro Fan Page Facebook , Grupo Facebook, Instagram, Suscribirte a nuestro canal de You Tube para mantenerse actualizado sobre lo último en tecnología móvil e informática en general
Divulgación completa Esta publicación puede contener enlaces de afiliados, lo que significa que si hace clic en uno de los enlaces y compra un artículo, podemos recibir una comisión (sin costo adicional para usted). Todas las opiniones son nuestras y no aceptamos pagos por reseñas positivas. Este artículo contiene enlaces de afiliados, podemos recibir una comisión por cualquier venta que generemos a partir de él. Aprende más