Windows Security) en PC con Windows desde hace bastante tiempo. Desde sus inicios, el software ha evolucionado hasta convertirse en una suite definitiva para la protección antivirus básica en máquinas con Windows.
Sin embargo, los usuarios con hardware de gama baja pueden encontrar que Windows Defender consume una parte de los recursos limitados de su sistema. Ya sea que esté tratando de reducir la carga de trabajo del sistema , acelerar Windows 11 o simplemente desea deshacerse de la solución de seguridad de Microsoft, así es como puede deshabilitar Windows Defender en Windows 11.
Deshabilitar Windows Defender en Windows 11 (2022)
Hay tres métodos para deshabilitar Windows Defender (seguridad de Windows) en Windows 11. Si bien la forma más fácil es a través de la configuración de Windows, es una medida temporal y Microsoft habilitará automáticamente la seguridad de Windows después de reiniciar. Si desea deshabilitar permanentemente el programa de seguridad de Windows, consulte las instrucciones relacionadas con el Editor de directivas de grupo y el Editor de registro. Con eso fuera del camino, vayamos a las instrucciones.
Deshabilitar Microsoft Defender desde la configuración de Windows 11 (temporal)
1. Abra la aplicación Configuración con el método abreviado de teclado de Windows 11 "Win+I" y cambie a la pestaña "Privacidad y seguridad" en la barra lateral izquierda . En la sección "Seguridad", haga clic en "Seguridad de Windows" .
2. A continuación, haga clic en "Abrir seguridad de Windows" . Su PC con Windows 11 abrirá la aplicación de seguridad de Windows en una ventana dedicada.
3. Ahora verá la pantalla de inicio de Seguridad de Windows. Aquí, haga clic en la opción "Protección contra virus y amenazas" .

4. En la sección "Configuración de protección contra virus y amenazas", haga clic en "Administrar configuración" para volver a configurar Windows Defender en Windows 11.

5. Ahora, deshabilite la opción "Protección en tiempo real" y otras opciones en esta página para deshabilitar temporalmente Windows Defender en su PC con Windows 11.
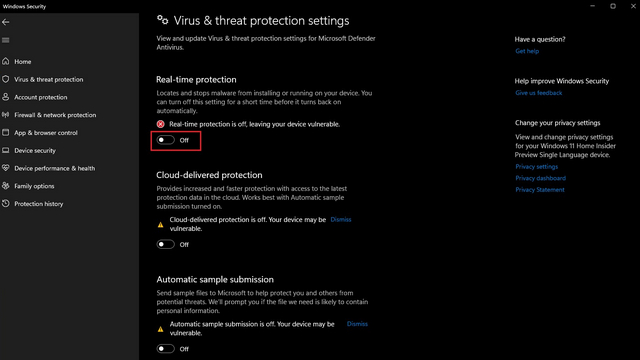
Deshabilite Microsoft Defender a través del Editor de directivas de grupo en Windows 11 (permanente)
Como se mencionó anteriormente, después de un reinicio, Microsoft volverá a habilitar automáticamente Windows Defender cuando use la aplicación de configuración de Windows 11 para deshabilitarlo. Sin embargo, puede usar el Editor de directivas de grupo para realizar un cambio permanente que persiste incluso después de reiniciar. En caso de que esté utilizando Windows 11 Home, consulte nuestra guía vinculada para obtener el Editor de directivas de grupo en Windows 11 Home .
1. Antes de comenzar, debe deshabilitar la "Protección contra manipulaciones" de la aplicación de seguridad de Windows . Puede seguir los pasos descritos anteriormente para llegar a este conmutador. Para recordar, encontrará esta opción en Seguridad de Windows -> Protección contra virus y amenazas -> Administrar configuración .
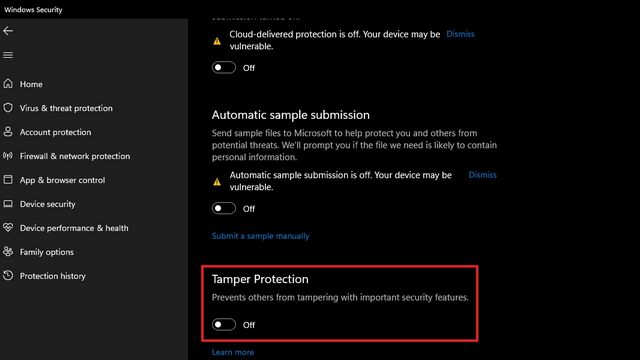
2. Habiendo deshabilitado la protección contra manipulaciones, abra una ventana Ejecutar usando el método abreviado de teclado "Win+R" y escriba "gpedit.msc" para abrir el Editor de directivas de grupo .
3. Navegue a la siguiente ruta y haga doble clic en "Desactivar Microsoft Defender Antivirus" en el panel derecho.
Configuración del equipo > Plantillas administrativas > Componentes de Windows > Antivirus de Microsoft Defender
4. En la siguiente ventana emergente, seleccione "Habilitado" y haga clic en "Aceptar" para aplicar los cambios. Una vez hecho esto, reinicie su PC con Windows 11 . Windows Defender ya no se ejecutará después de reiniciar el sistema. Para volver a habilitar Defender a través del Editor de políticas de grupo, debe elegir "Deshabilitado" y presionar "Aceptar".
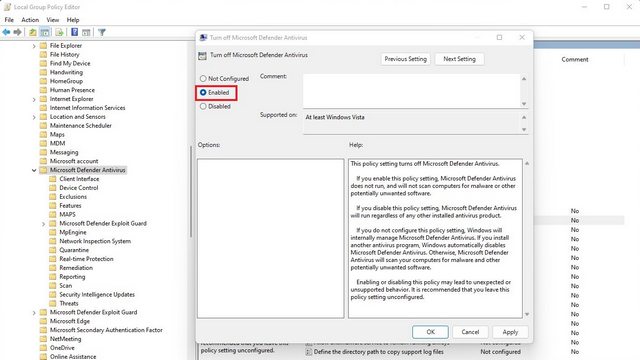
Deshabilite Microsoft Defender usando el Editor del Registro en Windows 11 (permanente)
Otra forma de deshabilitar Windows Defender es a través del Editor del Registro. Siga los pasos a continuación para deshacerse de Windows Defender en su máquina con Windows 11.
1. Presione la tecla de Windows una vez, escriba "Editor de registro" y elija "Ejecutar como administrador" para abrir el programa con privilegios elevados.
2. Navegue a la siguiente ruta, haga clic con el botón derecho en Windows Defender en la barra lateral izquierda y seleccione Nuevo -> Valor DWORD (32 bits) . Debe llamarlo "DisableAntiSpyware".
HKEY_LOCAL_MACHINE\SOFTWARE\Policies\Microsoft\Windows Defender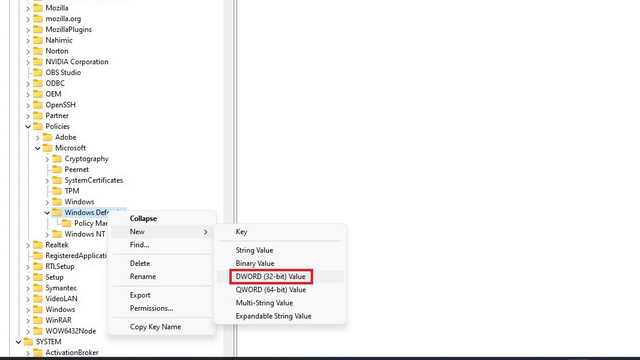
3. Haga doble clic en "DisableAntiSpyware" y establezca sus datos de valor en "1" . Una vez que haya terminado, presione Aceptar.

4. Del mismo modo, debe crear nuevos valores DWORD para los siguientes elementos en sus respectivas ubicaciones.
[HKEY_LOCAL_MACHINE\SOFTWARE\Policies\Microsoft\Windows Defender] "Desactivar AntiSpyware" dword:1 "DisableRealtimeMonitoring" dword:1 "DisableAntiVirus" dword:1 "DisableSpecialRunningModes" dword:1 "DisableRoutinelyTokingAction" dword:1 "ServiceKeepAlive" dword:0 [HKEY_LOCAL_MACHINE\SOFTWARE\Policies\Microsoft\Windows Defender\Protección en tiempo real] "DisableBehaviorMonitoring" dword:1 "DisableOnAccessProtection"dword:1 "DisableScanOnRealtimeEnable" dword:1 "DisableRealtimeMonitoring" dword:1 [HKEY_LOCAL_MACHINE\SOFTWARE\Policies\Microsoft\Windows Defender\Signature Updates] "Forzar actualización de MU" dword: 0 [HKEY_LOCAL_MACHINE\SOFTWARE\Policies\Microsoft\Windows Defender\Spynet] "DisableBlockAtFirstSeen" dword:1
5. En caso de que se pregunte cómo puede crear nuevas carpetas dentro del editor del Registro, todo lo que tiene que hacer es hacer clic con el botón derecho en el directorio principal "Windows Defender" y elegir Nuevo -> Clave .
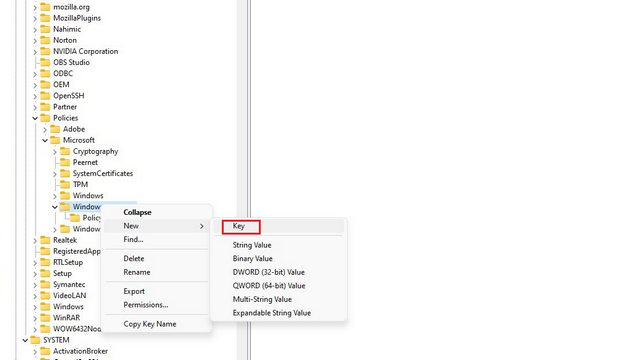
6. A continuación, puede nombrar la clave en función de la ruta indicada anteriormente. Por ejemplo, si ha llamado a la carpeta "Protección en tiempo real", debe crear los siguientes valores DWORD: "DisableBehaviorMonitoring", "DisableOnAccessProtection", "DisableScanOnRealtimeEnable" y "DisableRealtimeMonitoring" dentro de esta carpeta. Alternativamente, puede usar estos archivos REG listos para usar de la gente de Winaero .
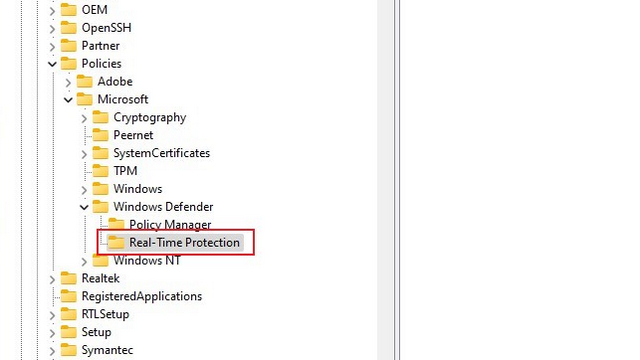
Comentar es de agradecer
Te ha resultado útil esta información? Tus comentarios nos ayudan a mejorar esta web
Si te ha gustado esta información, por favor apoya nuestro trabajo y este sitio web: compartir o comentar este artículo es un buen comienzo!. Para cualquier duda puedes dejarnos su comentario recibirás una respuesta lo mas rápido posible
Puedes seguirnos en Twitter o unirse a nuestro Fan Page Facebook , Grupo Facebook, Instagram,Suscribirte a nuestro canal de You Tube para mantenerse actualizado sobre lo último en tecnología móvil e informática en general
Para contactar escríbenos a: ngltyq@nosgustalatecnologiayque.com
Si es un lector habitual de este blog y le gusta su contenido quizá quiera contribuir a su mantenimiento. Cualquier cantidad por pequeña que sea será bien recibida
NGLTYQ, depende en gran medida de su apoyo. Puede ayudar al sitio a seguir brindándole contenido, software interesantes y útiles utilizando esta opción:






