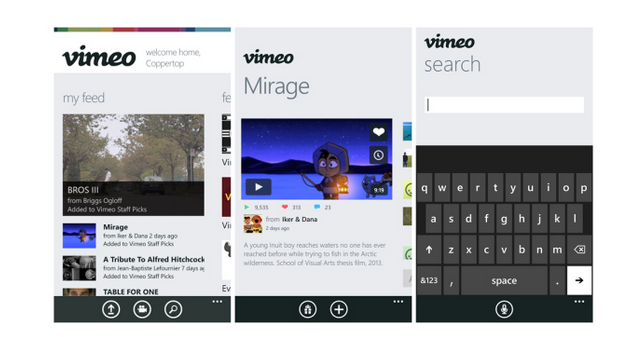Si eres de este grupo aquí te enseñamos Como Quitar o Desinstalar onedrive completamente desde Windows 10 ya que normalmente aunque acedes a la aplicacion en ajustes- o Programas y características, en el panel de control no podrás hacerlo.
Para Quitar o Desinstalar onedrive completamente desde Windows 10 vamos a tener que echar mano a los símbolos del sistema, osea la interfaz de línea de comandos (CLI).
Si sólo desea desactivar onedrive en lugar de eliminar por completo, puede hacerlo mediante el Editor de directivas de grupo. Por desgracia, el Editor de directivas de grupo (gpedit.msc) no está disponible para la edición de Windows Home por lo que puede tener que utilizar el registro.
Si usted no quiere sincronización o desea utilizar otra cuenta para la sincronización con onedrive, simplemente puede desvincular onedrive y utilizar otra cuenta de Microsoft para onedrive.
Para desvincular la aplicación onedrive, haga clic derecho sobre el icono onedrive.
En el menú contextual que aparece, seleccione la ficha Configuración y luego haga clic enDesvincular onedrive. Si desea utilizar otra cuenta, mantenga la caja contra "Iniciar onedrive conWindows" marcada. Si usted no desea sincronizar más, desactive la casilla.
Haga clic en Aceptar para cerrar el diálogo de propiedades onedrive.
Reinicie el equipo para aplicar los cambios. Si no hubieras sin marcar, los diciendo Inicio onedrive con Windows, usted recibirá una sesión de diálogo para onedrive. Puede introducir credenciales para otra cuenta de Microsoft aquí.
Desinstalar onedrive en Windows 8 o 10
No hay ninguna opción en la interfaz gráfica de usuario para desinstalar onedrive en Windows 10. Usted tiene que hacerlo mediante el símbolo del sistema. Pero antes de desinstalar onedrive, usted tiene que parar el proceso. Usted puede simplemente hacer clic en Salir en el menú contextual onedrive que aparece al hacer clic en el icono en la bandeja del sistema. También puede ir a la Administrador de tareas y haga clic derecho sobre Proceso onedrive a "Mátalo". O puede utilizar el Taskkill comando para matar el proceso.
Cómo desinstalar onedrive en Windows 8 o Windows 10
- Presione WinKey + R para abrir el cuadro de diálogo Ejecutar
- Escriba cmd para abrir la ventana de símbolo del sistema
- Escriba lo siguiente para matar el proceso onedrive: TASKKILL / f / im OneDrive.exe
- Para desinstalar el onedrive desde Windows 10, emita los siguientes comandos
- Si tu ordenador es de de 32 bits, escriba:% systemroot% \ System32 \ OneDriveSetup.exe / desinstalación
- Si ejecuta una versión de 64 bits, escriba:% systemroot% \ SysWOW64 \ OneDriveSetup.exe / desinstalación
El comando anterior eliminará onedrive de su equipo. No te va a dar ninguna confirmación sin embargo. Tenga en cuenta que algunas carpetas y archivos relacionados con el proceso de OneDrive.exe todavía quedaran después de desinstalar la misma.
Pero si quieres también quitar las carpetas residuales, buscar onedrive en "% UserProfile%"% LocalAppData% y "% ProgramData% carpetas y eliminarlos.
Para eliminar las claves de registro onedrive residuales, Ejecutar regedit y elimine estas dos claves para eliminar la integración Explorer:
- HKEY_CLASSES_ROOT \ Wow6432Node \ CLSID \ {018D5C66-4533-4307-9B53-224DE2ED1FE6}
- HKEY_CLASSES_ROOT \ CLSID \ {018D5C66-4533-4307-9B53-224DE2ED1FE6}
Si en cualquier momento posterior cambias de idea puedes volver a instalar onedrive, sólo tienes que abrir la ventana de símbolo del sistema como se explica en el paso 1 a 2 arriba. Entonces en función de si el suyo "es un sistema de 32 bits o 64 bits, escriba lo siguiente:
- Para los sistemas de 32 bits: systemroot% \ System32 \ OneDriveSetup.exe%
- Para sistemas de 64 bits :: systemroot% \ SysWOW64 \ OneDriveSet.exe%
Al terminar el proceso de la instalación, deberá reiniciar el equipo para que aparezca la pantalla de configuración onedrive.
Te ha resultado útil esta información?Tus comentarios nos ayudan a mejorar esta web.
Todo el material que se publica aquí es propiedad de sus respectivos autores. Por favor, informar al administrador si en algún momento se infringe los derechos de autor. Y vamos a vincular su sitio web oficial de la dirección de conexión, o eliminar en un plazo de tres días hábiles. preguntas, póngase en contacto con nosotros: nosgustalatecno @nosgustalatecnologia.es