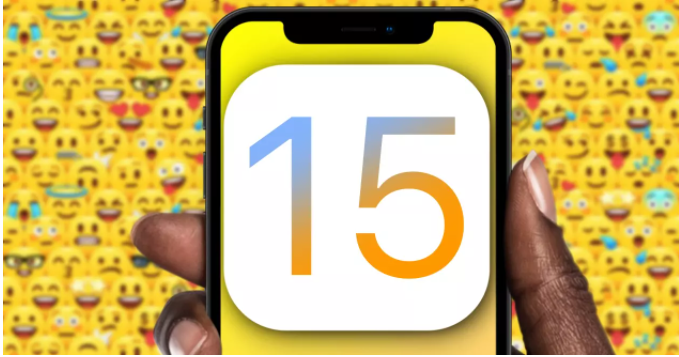Una vez que hyas descargado e instalado la version preliminar de Windows 10 lo mas logico es que puedes en cualqier momento presentar errores que pueden ser muy graves debido a la inestablidad de este sistema operativo por ende nos proponemos a mostrarte como utilizar la opcion de Restaurar el sistema
Restaurar el sistema es una opcion que ya hace mucho tiempo que microsoft tiene incorporado en casi todas sus sistemas operativos de Windows, es como deshacer algo y devolverlo a su estado anterior
Por lo que es una opcion muy importante sobre todo si tienes la version preliminar de Windows 10 ya que lo tienes como un resbaldo si pasa algo inesperado puedes tomar ventaja de ello
Antes de restaurar el sistema debes tener un punto de restauracion creado anteriormente si no lo tienes ya creado en caso afirmativo salta estos primeros pasos , en caso contrario sigue estos pasos:
1- haga clic drecho en el botón Inicio y luego haga clic en Sistema
2- En la ventana que sale en la parte izquierda, haga clic o toque la la opcion Protección del sistema
3-En la siguente ventana haga clic en la opcion crear
4- Ponga nombre a tu punto de creacion desde el cual postoriormente vas a restaurar le sistema en caso de fallos o errores
5-Deja que el proceso de creacion se culmine , luego para finalizar haga clic en aplycar y para finalizar en aceptar
1- haga clic drecho en el botón Inicio y luego haga clic en Sistema
2- En la ventana que sale en la parte izquierda, haga clic o toque la la opcion Protección del sistema
5- Seleccione el punto de restauración que desea utilizar de los de la lista a continuación, haga clic en Siguiente
6-Confirmar el punto que desea utilizar a continuación, toque o haga clic en la restaurar
8 Restaurar sistema comenzará ahora volviendo de Windows 10 al estado en que estaba en la fecha y hora registrada con el punto de restauración que eligió en el paso 5
9 - No apague o reinicie el equipo durante este tiempo y esperar a que se reinicie el equipo.
10 - Entra a Windows 10 como lo hace normalmente y luego ir al escritorio y usted debería ver una pequeña ventana Restaurar sistema que dice Restaurar sistemas e completó con éxito ..
11- Toque o haga clic en el botón Cerrar.
Te ha resultado útil esta información?Tus comentarios nos ayudan a mejorar esta web.
Todo el material que se publica aquí es propiedad de sus respectivos autores. Por favor, informar al administrador si en algún momento se infringe los derechos de autor. Y vamos a vincular su sitio web oficial de la dirección de conexión, o eliminar en un plazo de tres días hábiles. preguntas, póngase en contacto con nosotros: nglt @nosgustalatecnologia.yque.com


.png)
.png)
.png)
.png)
.png)
.png)
.png)
.png)
.png)